точка за възстановяване на Windows 10
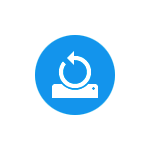
Това ръководство описва в детайли процеса на създаване на настройките за възстановяване на точки, необходими за Windows 10 прави това автоматично, както и начини за използване, направени точка за възстановяване, за да отмените промените в настройките за шофьори, системния регистър и системата по-рано. В същото време аз ви казвам как да изтриете точка за възстановяване. Тя може също да бъде полезно: Какво става, ако възстановяването на системата е изключена от администратора на Windows 10, 8 и Windows 7. Как да се коригират грешки 0h80070091 използващи точки за възстановяване на Windows 10.
Забележка: точка за възстановяване съдържа само информация за променените системни файлове, които са от решаващо значение за Windows 10, но не се получи завършен образ система. Ако се интересувате от е създаването на такъв образ, по този въпрос има отделен наръчник - как да направите резервно копие на Windows 10 и се възстанови от нея.
За повече информация относно възможностите за работа за връщане изпълнение, можете да намерите в статията Възстановяване на Windows 10.
System Restore Settings
Преди да започнете, трябва да се търси в създаването възстановите Windows 10. За да направите това, щракнете с десния бутон върху "Старт", изберете опцията "Control Panel" от контекстното меню (View: икони), а след това "Възстановяване".
Щракнете върху елемента, "Настройване на системата за възстановяване на." Друг начин да получите в десния прозорец - Натиснете Win + R на клавиатурата си и да влезе systempropertiesprotection след това натиснете Enter.
Отворете прозореца Preferences ( "Защита на системата"). Възстановяване на точки се създават за всички устройства, за които е активирана защитата на системата. Например, ако защитата е изключена, можете да го активирате, като изберете устройството за задвижване C и кликнете върху "Персонализиране".
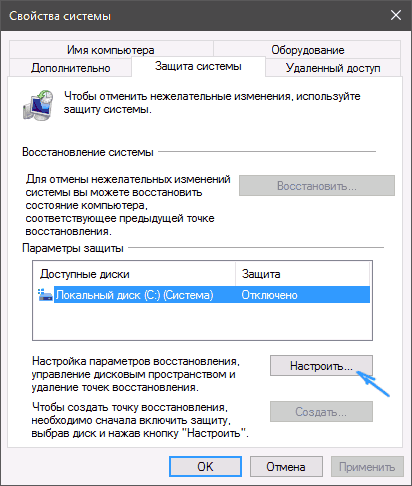
След това изберете "Активиране на защитата на системата" и въведете размера на мястото, което искате да се разпределят за създаване на точки за възстановяване: колкото по-голяма площ, толкова повече точки могат да се съхраняват, както и запълване на пространството на старите точки за възстановяване ще бъде изтрита автоматично.
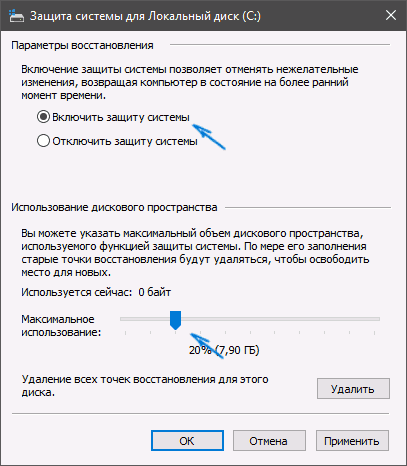
Как да създадете точка на възстановяване на Windows 10
За да се създаде система на точка за възстановяване, в един и същи раздел на "Защита на системата" (да се получи, в които е възможно и чрез щракване с десния бутон върху "Старт" - "System" - "Защита на системата"), щракнете върху "Създаване" и въведете името на новия точка, а след това отново натиснете "Създаване". След известно време, ще бъде извършена операцията.
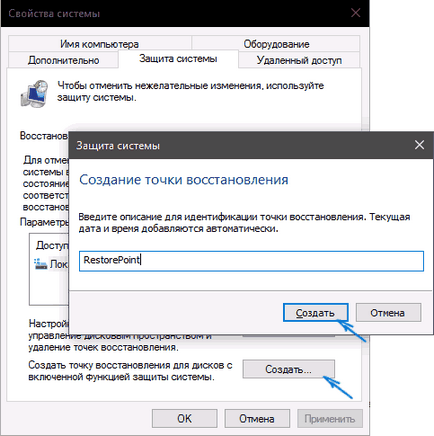
Сега компютърът съдържа информация, която ще ви позволи да отмените последните промени, направени в критично системни файлове на Windows 10, ако след инсталиране на софтуер, драйвери или други действия OS започва да работи правилно.
Създава точки за възстановяване съхранявани в скрита система том информационна система папка в основата на съответните дискове или дялове, но достъпът до тази папка, който по подразбиране не.
Как да се връщам на Windows 10 до точка за възстановяване
Но сега използването на точки за възстановяване. Това може да стане по няколко начина - в интерфейса на Windows 10, използването на диагностични средства в специална обувка опция на командния ред.
Най-лесният начин, при условие, че системата е започнал - отидете в Control Panel, изберете "Restore", след това кликнете върху "Старт възстановяване".
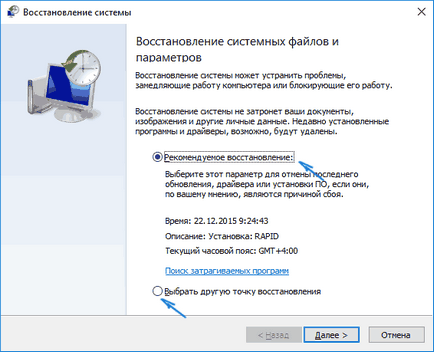
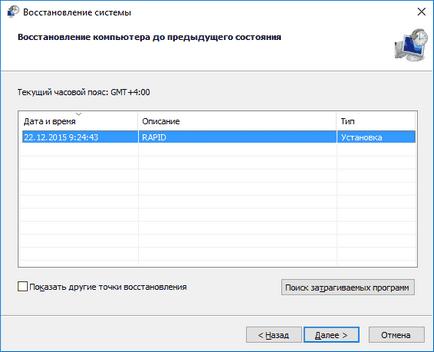
Вторият начин да се използва точка за възстановяване - с помощта на специален параметрите на зареждането, за да получите в което е възможно чрез Настройки - Актуализация и възстановяване - Възстановяване или, още по-бързо, директно от екрана за заключване: кликнете върху бутона "Power" в долния десен ъгъл, а след това задръжте натиснат клавиша Shift, натиснете "Рестарт".
Опциите за начален екран, изберете "Диагностика" - "Разширени настройки" - "Възстановяване на системата", тогава вие ще бъдете в състояние да се възползват от наличните точки за възстановяване (в процеса трябва да въведете паролата за сметка).

И още един начин - с резервната за възстановяване на точки от командния ред. тя може да бъде полезна за вас, в случай, че версията с мишката да работи само на Windows 10 - безопасен режим с команден ред.

Просто напишете rstrui.exe на командния ред и натиснете Enter, за да стартирате съветника за възстановяване (това ще стане в графичния интерфейс).
Как да премахнете точки за възстановяване
Ако трябва да се премахне съществуващата точка за възстановяване, се върнете в прозореца за настройки на "Система за защита", изберете устройството, щракнете върху "Персонализиране", а след това използвайте бутона "Изтриване" за това. Това ще премахне всички точки за възстановяване, за този диск.
Същото може да се направи с програма за почистване на диска с Windows 10, за да го стартирате, натиснете Win + R и въведете cleanmgr и след отварянето на инструмента, кликнете върху "Изчистване на системни файлове", изберете устройството за почистване, а след това кликнете върху раздела "Advanced ". Там ще можете да премахнете всички точки за възстановяване, с изключение на най-скорошна.
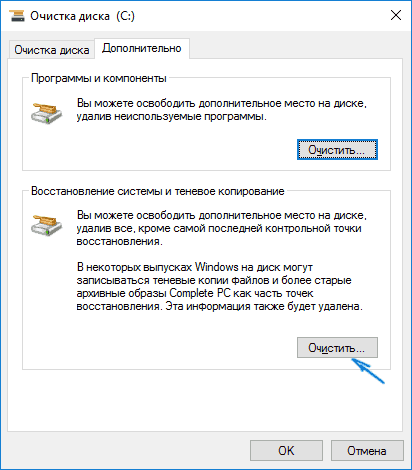
И накрая, има начин да се премахнат специфични точки на компютъра за възстановяване, може да се направи с помощта на безплатна програма CCleaner. В програмата, отидете на "Инструменти" - "Възстановяване на системата" и изберете тези точки за възстановяване, които искате да изтриете.
И изведнъж, и това ще бъде интересно: