Автоматизиране на задачи с помощта на макро рекордер - - Excel
За автоматизиране на повтарящи се задачи в Microsoft Excel, можете бързо да запишете макрос. Да предположим, че имате дата в различен формат, а вие искате да приложите към всички от тях един формат. Можете да направите това с макро. Можете да запишете макрос, който използва формата, която искате, и след това да го изпълните, ако е необходимо.
Когато записвате макрос всички необходими действия, се записват под формата на Visual Basic код за приложения (VBA). Подобни действия могат да бъдат въвеждане на текст или цифри, команда или избор на клетки на лентата или клетки формат меню, редове или колони и дори внос на данни от външен източник, като например Microsoft Access. Visual Basic за приложения (VBA) е част от Visual Basic език за програмиране. Тя се предлага в повечето офис приложения. Докато VBA да автоматизирате процеси в Office приложения, както и между тях, не се нуждаят от умения за програмиране или знаете VBA език, тъй като всички необходими действия ще се изпълняват макро рекордер.
Важно е да се знае, че по време на запис на макрос записва почти всичките си действия. Така че, ако сте допуснали грешка, например, натиснете грешен бутон, макро рекордер регистрите това действие. В този случай е възможно да се запише цялата последователност отново или промените кода VBA. Затова трябва да работят добре в предната част на процеса му запис. Колкото по-точни пишете последователност, работата ще бъде по-ефективна макро.
Макроси и VBA инструменти са в раздела за разработчици. който е скрит по подразбиране, така че трябва да го включите отново. За повече информация, вижте. Член Картографиране раздела "Разработчик".
запис на макро
Преди да запишете макрос е полезно да се знае следното:
Макро записани за използване с обхват Excel ще се извършва само за клетките на границите. Ето защо, ако добавите нова гама линия, на макро да не се прилагат към него.
Макросът може да съдържа проблема и не са свързани с Excel. Процесът на макроса, може да обхваща други офис приложения и други програми, които поддържат Visual Basic за приложения (VBA). Например, можете да записвате макрос, който актуализира първата таблица в Excel, Outlook и след това отворете, за да го изпратите по електронната поща.
За да запишете макрос, следвайте инструкциите по-долу.
Трябва да се даде възможност на макроси в Excel. За да направите това, изпълнете следните стъпки:
В раздела за разработчици в групата Код щракнете върху Macro Security.
Под Макро Настройки, изберете опцията Активиране всички макроси (не се препоръчва, опасен код може да работи). и след това щракнете върху OK два пъти.
Забележка: Злонамерените макроси могат да причинят сериозно увреждане на вашия компютър. За да се избегне потенциално опасни програми, осъществявани след приключване на работата с макроси се препоръчва да инсталирате антивирусна програма и да се възстанови настройките по подразбиране на макроси.
В раздела Разработчик, щракнете върху Запис Macro в групата Code.
Прес ALT + T + М + R.
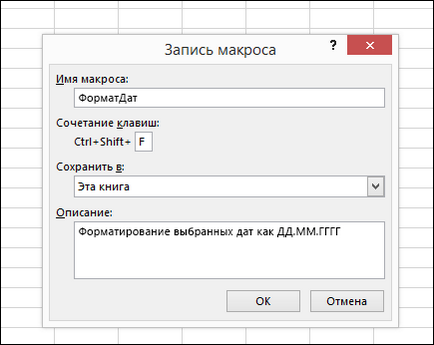
В името на полето Macro, въведете името на макроса. Направете ясно името, така че да можете бързо да намерят най-подходящия макрос.
Забележка: Първият знак от името на макроса трябва да е буква. Последващите знаци могат да бъдат букви, цифри или долна черта. Макро името не може да съдържа пространства; като думата разделители, с долни черти. Ако сте с помощта на името на макроса е препратка към клетка, може да получите съобщение за грешка, което показва невалиден макро име ..
За да зададете клавишна комбинация CTRL ключ за стартирането на макроса в комбинацията от клавиши, за да въведете всяка малки или с главни букви. Препоръчително е да се използва комбинация от клавиши Ctrl + Shift, тъй като те ще бъдат заменени с отклонение от стандартните клавишни комбинации за Excel, все още отворите работна книга, която съдържа макрос. Например, ако зададете клавишната комбинация CTRL + Z, не можете да го използвате за функцията "Undo" в този случай на Excel.
В полето Save, след това върху книгата, в която искате да запишете макрос.
Обикновено, макроси, се съхраняват в една и съща книга. но ако имате нужда, за да получите този макрос е винаги на разположение по време на работа, за да Excel, изберете Лична Macro книга. Ако изберете тази опция, Excel създава скрит личен макро книга Personal.xlsb (ако вече не съществува), и да спаси макроса в нея. В Windows 10, Windows 7 и Windows Vista, тази книга се съхраняват в папка "C: \ Users \ потребителско име \ AppData \ Local \ Microsoft \ Excel \ XLStart". В Microsoft Windows XP то се записва в папка "C: \ Documents и Settings \ потребителско име \ Application Data \ Microsoft \ Excel \ XLStart". Книги от папката XLStart автоматично се отварят всеки път, когато стартирате Excel, и макроси, които се съхраняват в тези книги ще бъдат изброени в "макро" (виж следващия раздел.). За повече информация, вижте. Член пестене на макро.
В полето Описание, ако е необходимо, въведете кратко описание на макро действия.
Въпреки, че полето "Описание" е задължително, се препоръчва да го запълни. В допълнение, е желателно да се въведе ясно описание, което ще бъде от полза за вас и за всички, които се изпълнява макроса. Ако имате много макроси, описания ще ви помогнат бързо да се определи от какво имат нужда.
За да започнете да записвате макрос, а след това щракнете върху OK.
Следвайте стъпките, които трябва да бъдат написани.
В раздела Разработчик, щракнете върху Край на запис в групата Code.
Прес ALT + T + М + R.
Работа с макроси, написани на Excel
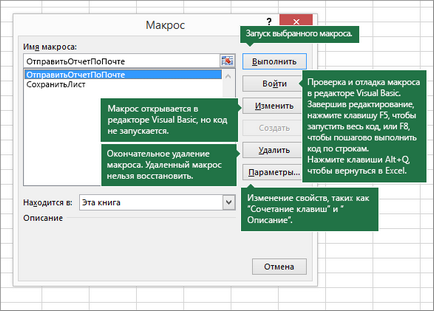
Забележка: Макрос не може да бъде отменено. Преди първи път, за да стартирате записано макроса, запишете работната книга, или да създадете копие от него, за да се предотврати нежелани промени. Ако не сте доволни от резултатите на макроса, можете да затворите книгата, без да го запазите.
Ето повече информация за работа с макроси в Excel.
Пример за промяна на записан кодът може да се намери в статията Първи стъпки с VBA в Excel.
За повече информация
Винаги можете да зададете въпрос Excel Tech Общността. помоли за помощ в общността на общността отговори. както и да предложи нова функция или подобряване на Voice сайта на Excel потребителя.