Форматирането флаш устройство в Linux, losst
Форматиране на флаш - това е доста лесна задача, която доста често се сблъскват всеки потребител. В операционната система Windows, всичко е направено интуитивно и само с няколко клика. Но не всичко е ясно на пръв поглед да Linux, тя може да изглежда, че форматът на USB флаш памет в Linux е много трудно. В действителност не е така.
За решаването на такъв прост проблем в Linux, има няколко начина, а днес ще разгледаме най-интересните от тях. Именно форматиране чрез флаш GParted, терминал и Дискове полезност в Ubuntu или всяко друго разпределение, която използва гном. Първо, помислете за един метод, който ще работи на всички дистрибуции - от помощните програми за крайни и mkfs.
Форматирането пръчката чрез терминал Linux
Форматирайте USB флаш устройството в терминала не е много трудно, но първо трябва да се знае как да се идентифицират като флаш устройството в системата. Всички устройства в Linux се определят като файлове в директорията / сътрудничество и вашата флаш памет също.
Но ако просто отидете в тази директория, ще бъде трудно да се определи кой файл е отговорен за пръчката, защото всички файлове за дискове изглеждат по подобен начин. Обикновено името започва с SD, последвано от друго писмо - А, В, С, D, и след това, в зависимост от реда на свързване на диска към системата. След това е необходимо, за да разбера номера раздел във флаш-паметта, обикновено е 1, защото на флаш памет, като правило, съдържа само един дял. Например, / сътрудничество / sdb1 или / сътрудничество / sdc1.
Стъпка 1. Определяне на името на пръчката
Най-лесният начин да се определи името на USB устройството в системата е да използвате инструмента Fdisk, но този вариант е подходящ само ако знаете размера или етикет стик. Просто стартирайте командата:
Disk / сътрудничество / SDB: 15 GiB, 16,064,184,320 байта, 31,375,360 сектори
Единици: сектори на 1 * 512 = 512 байта
размер сектор (логически / физически): 512 байта / 512 байта
I / O размер (минимум / оптимално): 512 байта / 512 байта
Disklabel тип: дос
идентификатор диск: 0x00000000
Device Boot Start End сектори Размер Вид Id
/ Dev / sdb1 * 2048 31375359 31373312 15G в W95 FAT32 (LBA)
Тя ще се появи в терминала всички свързани устройства, включително флаш устройството. Вие само ще го намерите в размер, който е написан в размер на колона. Така например, в представения пример fleshka файл / сътрудничество / sdb1.
Можете също така да разберете името на флаш файл с помощта на помощна програма ге, само че тя трябва да бъде монтиран в файловата система. За да видите кои устройства са свързани към кои папки следват:
Сега можете да разберете, че папки / MNT, / медии, / цикъл / медии монтирани флаш устройство е също тук да посочат сумата в "Налични". Обикновено това е достатъчно.
Стъпка 2: Спиране на пръчката
Ако флаш устройството се монтира във файловата система, форматирайте го за да не останете. Ето защо, ние първо трябва да я демонтират, като направите:
$ Sudo демонтирате / сътрудничество / sdb1
Къде / сътрудничество / sdb1 - придържаме името на файловата система, която открихме в предишната стъпка.
Стъпка 3. Формат
В непосредствена близост до форматиране на USB флаш паметта е много проста. Той използва помощната програма mkfs. синтаксис на командния е много проста:
$ Sudo mkfs -t файловата система на устройството
Във всеки подкрепена система може да се използва като файлова система, например, ext4, NTFS, XFS, Btrfs, VFAT. Но за нормални флаш памети в Windows се препоръчва да се използват VFAT файловата система. С -L опция, можете да зададете етикет дял. След това отборът ще изглежда така:
$ Sudo mkfs -t VFAT -L FLASH / сътрудничество / sdb1
След форматиране на флаш памет в Linux е завършен, флаш устройството е готово за употреба.
Форматирането пръчката в GParted
Друг един, универсален начин за форматиране на USB флаш памет в Linux е помощните програми за употреба за управление на дискове GParted.
Стъпка 1: Инсталирайте GParted
Обикновено това е вече инсталиран на системата, тъй като преди това сте се изисква, но ако не е, можете да го инсталирате много просто от официалните хранилища. За да направите това, въведете в Ubuntu:
$ Ап инсталирате GParted
И с Red Hat и въз основа на тези дистрибуции:
$ Sudo Yum инсталирате GParted
След това можете да стартирате програмата от главното меню на системата, или чрез командата C:
Стъпка 2. Find флаш устройство
Намери пръчката в тази програма няма да бъде трудно. Можете да включите в горния десен ъгъл между устройствата, свързани към системата. Вашият флаш устройство, можете да намерите на етикета, размера файловата система, а след това се показва цялата информация, така че търсенето трябва да имате никакъв проблем.
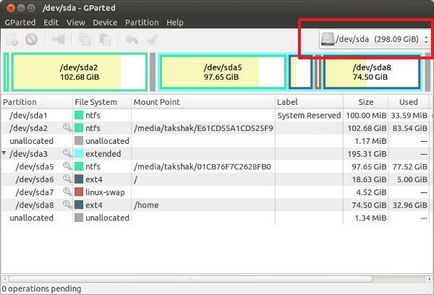
Стъпка 3. Спиране на пръчката
Също така, както в предишния случай, трябва да демонтирате USB флаш памет, за да бъде в състояние да го форматирате. За да направите това, щракнете с десния бутон и изберете раздела вълни демонтирате:
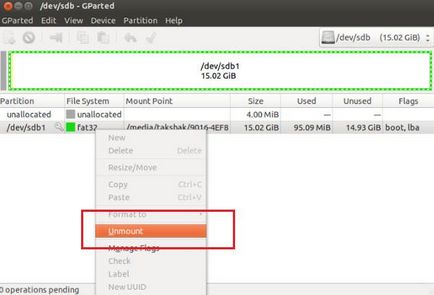
Предполагам, че има само един дял във флаш-паметта. Следователно, за да извършва всички действия, ще трябва да бъде само за него. Ако няколко дяла, на всички тях да бъде спряна.
Стъпка 4. Пълно почистване пръчка
Ако по-рано на флаш-памет е инсталиран Linux или друга операционна система, тя трябва да е напълно чиста, включително таблицата на дяловете. Единственият начин можете да изпълнявате на ниско ниво формат флаш устройство Linux а. Ако не, нищо подобно не е нужно да отидете на следващата стъпка. Отворете менюто Edit и натиснете New таблица за дялове.
Изберете типа на MBR маса и потвърдете, че сте съгласни с факта, че всички данни на флаш паметта ще бъдат загубени. След това използвайте бутона с "+", за да създадете нов дял върху останалите свободно пространство. Също така е необходимо да изберете файлова система.
След това отново, отворете опция Редактиране и след това щракнете върху Приложи. за да приложите промените. Завършете флаш памет се форматира, шестата стъпка може да бъде пропусната.
Стъпка 5: Форматиране на USB устройство
Ако сте използвали предишния метод, то не е необходимо да правите нищо. USB флаш устройство е готово за употреба. Ако не, ще трябва само да форматирате дял. За да направите това, кликнете върху дял и изберете Форматиране към контекстното меню:
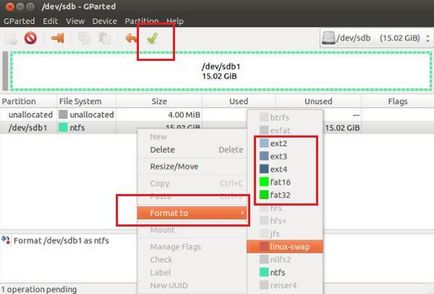
След това изберете файловата система, отново, за да флаш устройство работи в Windows, които трябва да се използват мазнини.
След това ще трябва само да отворите менюто Edit и натиснете Apply. или щракнете върху зелена отметка, за да приложите промените.
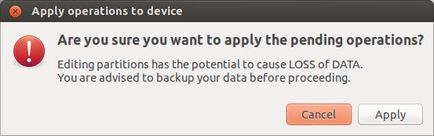
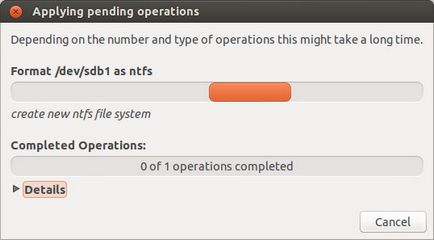
Това е всичко, сега флаш паметта е готов за употреба и можете да го свържете към системата, и записва файлове. Но помислете по друг начин, който е подходящ само за Gnome.
Как да форматирате USB флаш устройство с Disk
Disk Utility - е стандартен помощната програма за управление на диск в Линукс дистрибуции, които използват графичната среда Gnome.
Стъпка 1. Стартирайте Disk Utility
Можете да стартирате програмата от главното меню Dash, само чрез въвеждане на диск за търсене, ползата обикновено идва с системата по подразбиране:
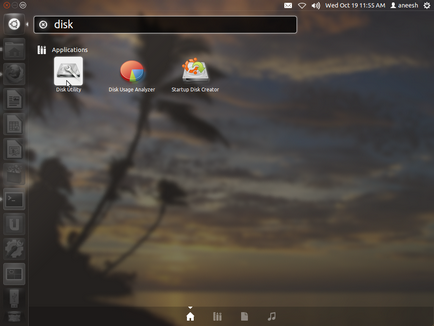
Стъпка 2. Find флаш устройство
Тук ще намерите много прост флаш памет в основния прозорец, на първо място, тя е на последно място, и второ, името на диска се появява тук, размера и други параметри:
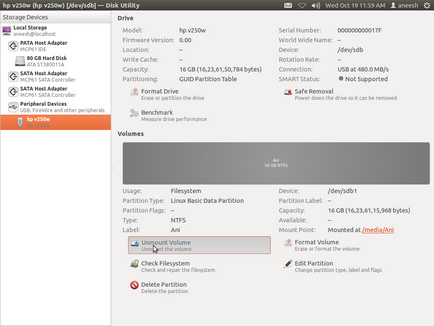
Стъпка 3. Формат
Форматирането тук е много лесно, просто натиснете Формат на звука:
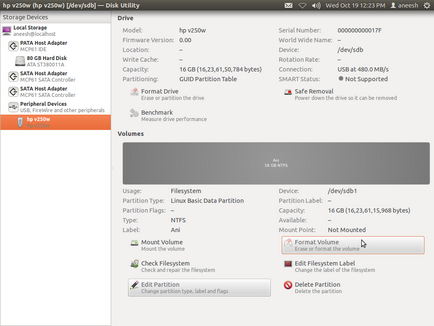
След това изберете файловата система и името на пръчката:
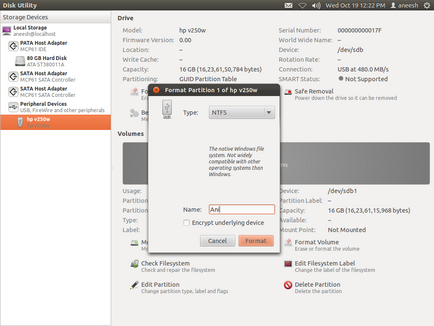
Той ще има само за да потвърдите действието, за да форматирате Linux на USB флаш устройство:
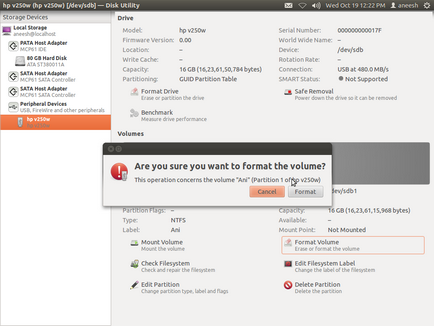
Форматирането пръчката в Ubuntu 16.04
Това е още една малка точка само за тази операционна система. Тук всички форматиране Linux флаш устройство е много лесно. Намерете своя USB флаш устройство в Nautilus с файловия мениджър, щракнете с десния бутон и изберете Форматиране. :
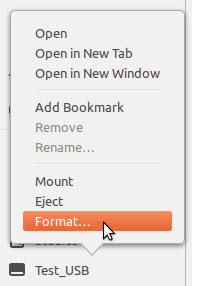
Изберете начина на форматиране, файловата система и името на USB устройството, след което щракнете върху Формат:
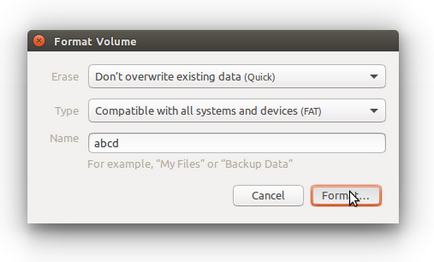
Готово. Когато процесът завърши своята флаш памет ще бъде напълно чист и готов за употреба.
Алтернативен вариант (разделиха там трябва по никакъв дистрибуции "iskaropki")
Етап 1. Идентифициране на светкавицата
$ lsblk
ИМЕ MAJ: MIN RM SIZE RO TYPE директорията
SDG 8:96 1 0 28,7G диск
28,7G └─sdg1 8:97 1 0 част
Стъпка 3. Формат
# Mkfs.vfat -F32 / сътрудничество / sdg1
За една проста, много проста за употреба най-вероятно не е много изгодно начин до терминала - случайно въвеждане на грешен път с писмото може да разруши целия диск с лични данни. «GParted» също не е удобен за конкретна причина: Имам тук, например, свързан към компютър диск от starago лаптоп, така че «GParted», когато работи дълго прочете нещо за една минута или по-дълго; и след приключване на действието форматиране - едни и същи. Но най-удобния е използването на «Mint стик» заявление; тя може да бъде инсталиран в Ubuntu, и в Арча; Много удобно приложение, не е случайно премахнете данните за минали периоди не е на диска, и работи много бързо. Ето takiya развиват най-подходящ за по-голямата част от потребителите, според мен, особено за тези, които ценят удобството, бързината и сигурността, и не искат да разберат тънкостите на устройството за файлова система.
Ако идва в Linux, затъване на нивото на "прост, много прост" потребител, вие не можете да видите най-важното - цялата сила на Unix-подобни системи. RTFM!