Използването на Malwarebytes Anti-Malware
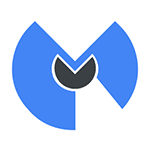
Не толкова отдавна писах как можете да законно и безплатно да получат лиценз Malwarebytes Anti-Malware Premium (възможност за по-дълги дела, за съжаление), а в това ръководство показват основните настройки и функции, предлагани от програмата, можете да персонализирате за защита на вашия компютър ( някои от тях са на разположение само във версията Premium, но има основен и безплатно).
И да започнем с въпроса, защо имаме нужда от програми като Malwarebytes Anti-Malware, когато на компютъра и така антивирусна инсталиран. Фактът, че антивирусен софтуер открива и неутрализира го вируси, троянски коне и други подобни елементи, които представляват заплаха за вашия компютър.
Сканира вашата система и премахване на нежелан софтуер
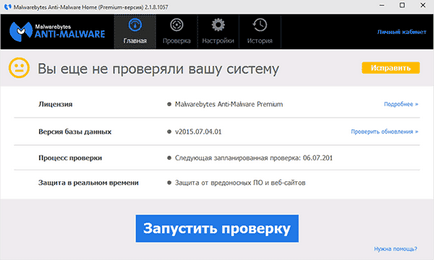
Сканиране система в Malwarebytes Anti-Malware, аз ще докосне само за кратко, защото всичко е много просто и ясно, по-голяма ще бъде писмено за наличните опции на програмата. След първия манш Malwarebytes Anti-Malware можете да започнете сканиране на системата, която най-напред може да отнеме доста дълго време.
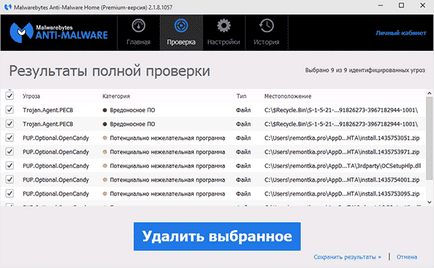
След приключване на изпитването, можете да получите списък на откритите заплахи на компютъра с тяхното описание - зловреден софтуер, нежелани програми и други, указващи тяхното местоположение. Можете да изберете кои открили бихте искали да се оставят на компютъра, премахване на отметката от съответния елемент (например, най-вероятно в списъка ще бъде на файлове, които сте изтеглили нелицензиран софтуер - дали да ги задържи, въпреки потенциалната опасност, вие решавате).
Премахване на откритите заплахи могат да бъдат просто кликнете върху "премахване Избрано", а след това може да се наложи да рестартирате компютъра, за окончателно погребване.
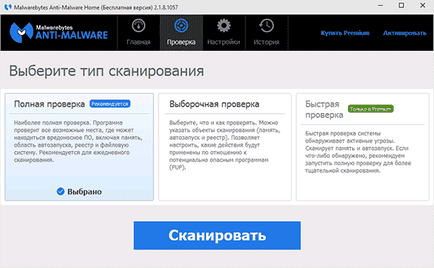
В допълнение към по-пълно сканиране, можете да стартирате обичай или бърза проверка с съответния раздел на програмата за бързото откриване на активен (в момента) зловреден софтуер.
Основните параметри на Malwarebytes Anti-Malware
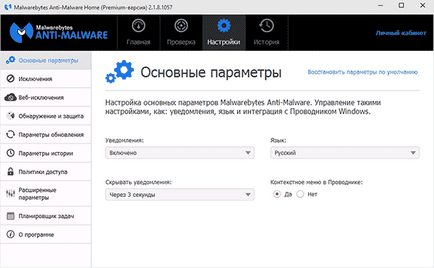
Когато влезете в настройките, ще бъдете пренасочени към основния параметър, който съдържа следните елементи:
- Известия - покажи известия в областта за уведомяване на Windows, когато заплаха е открита. Тя е активирано по подразбиране.
- програма Език и часа уведомление.
- В контекстното меню в Explorer - вгражда позицията "Scan Malwarebytes Anti-Malware» в десния бутон на мишката в Windows Explorer.
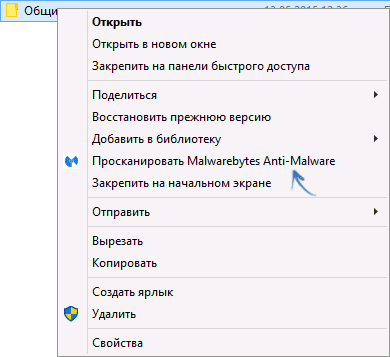
Ако постоянно използвате тази програма, аз препоръчвам да се включи елемент в контекстното меню на Windows Explorer, особено в безплатната версия, в която няма реално време на сканиране. Това може да е полезно.
Настройка за откриване и защита
Един от основните моменти от настройките на програмата - "Откриване и защита на населението". В този раздел, можете да персонализирате или деактивиране на защита срещу зловреден софтуер, злонамерени сайтове и нежелан софтуер.
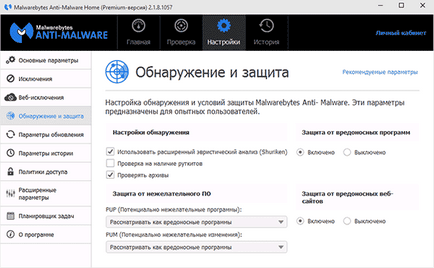
В обичайния случай, по-добре да се задържат на всички налични опции (който по подразбиране е изключена, аз препоръчвам да включва "Проверка за руткит"), който, според мен, по-специално от само себе си. Въпреки това, тя може да бъде, че непременно трябва да инсталирате софтуер, който открива Malwarebytes Anti-Malware като зловреден софтуер, в тази ситуация, може да се даде възможност на игнориране на подобни заплахи, но по-добре да го направя, като зададете изключения.
Изключения и изключения Web
В случаите, когато искате да се изключат определени файлове или папки от сканирането, можете да ги добавите в списъка в параграф Настройки "Изключения". Това може да бъде полезно, когато си мислиш, особено заплахата от програмата там, и Malwarebytes Anti-Malware винаги иска да премахне или да го поставите под карантина.
Разширени опции
Промяна на допълнителни настройки на Malwarebytes Anti-Malware е достъпна само за Premium-версия. Тук можете да настроите автоматично стартиране на програмата, включително модул самозащита, забранете добавяне на карантина откритите заплахи, както и други параметри.
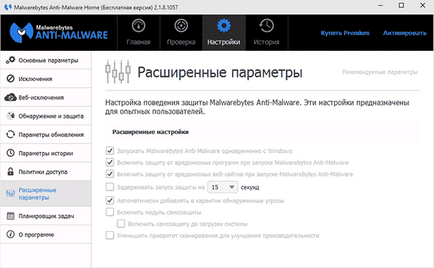
Бих искала да отбележа, че е много странно, че безплатната версия не е на разположение за изключване на стартиране на програми, когато влизат в Windows. Въпреки това, можете да го изключите ръчно чрез стандартни инструменти OS - Как да премахнете програмата от стартирането.
Task Scheduler и достъп политики
Две други функции, които не присъстват в безплатната версия на програмата, която, обаче, може да бъде от полза.
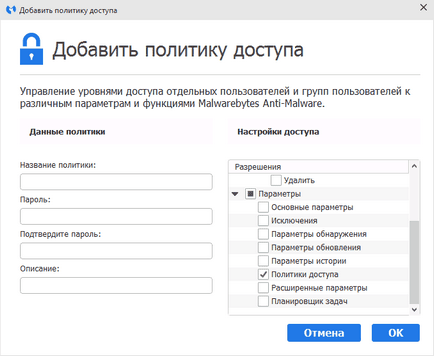
Политиките за достъп, може да ограничи достъпа до определени параметри на програмата, както и поведението на потребителите, определени парола за тях.
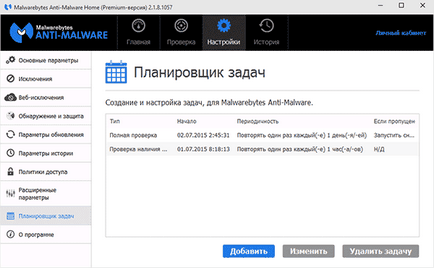
Task Scheduler на свой ред позволява лесно да зададете автоматично сканиране на компютъра за нежелани програми, както и да промените настройките автоматично да проверява Malwarebytes Anti-Malware актуализации.
И изведнъж, и това ще бъде интересно: