Как да деактивираме SmartScreen в прозорци 10
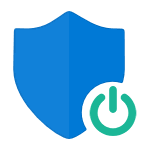
Забележка: в Windows 10 Създатели обновяване (версия 1703), както и предишните версии на SmartScreen е забранено в много отношения. Ръчният първият описва метод за последната налична версия на системата, а след това - до предишните.
Как да забраните SmartScreen в центъра за защита на Windows 10
Започвайки с Windows октомври 1703 Създатели Актуализация да забраните SmartScreen чрез промяна на параметрите на системата е, както следва:
- Отворете Windows Defender Център за сигурност (можете да щракнете с десния бутон на мишката върху иконата на Windows Defender в областта за уведомяване и изберете "Open", или ако няма икона - отворете Options - Актуализиране и сигурност - Windows Defender и кликнете върху бутона "Open Център за сигурност" ).
- Право изберете "Управление на приложения и браузъра."
- Изключете SmartScreen, като по този начин блокирането на разположение за приложения и файлове за инспекция, на SmartScreen филтъра за Edge Browser за Windows 10 приложения от магазина.

Ако имате Professional или Enterprise версия на системата, да направи същото, можете, като изпълните следните стъпки:
Изключване на филтъра SmartScreen в Windows 10 Control Panel
Важно: Методите, описани по-долу се отнасят за Windows 10 версии преди 1703 Създатели Update.
Първият метод ви позволява да забраните SmartScreen на системно ниво, т.е. например, че няма да работи, когато стартирате нова изтеглен от всички програми, уеб браузър.
Отидете на контролния панел, за да направите това в Windows 10, можете да кликнете с десен бутон на мишката върху бутона "Start" (или натиснете Win + X), а след това изберете съответния елемент от менюто.
За да изключите филтъра, в "Какво искате да правите с неидентифицирани приложения", изберете "нищо (изключите Windows SmartScreen)» и натиснете ОК. Готово.
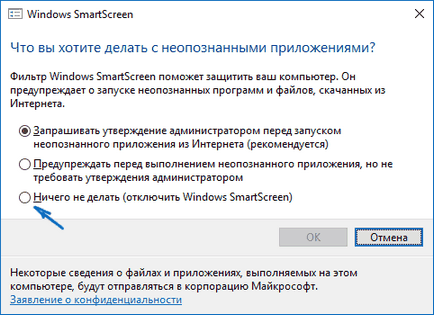
Забележка: Ако настройките на прозореца SmartScreen Windows 10 всички настройки неактивни (сиво), а след това коригира ситуацията, можете да по два начина:
Този метод няма да работи за Windows 10 у дома, защото тези елементи липсват в тази версия на системата.
Завършете филтъра, на теория, трябва да работи без рестартиране, но той може да бъде необходимо.
SmartScreen за Windows 10 магазина за приложения
За да изключите SmartScreen в този случай, отидете в Settings (чрез тава икона или чрез натискане на Win + I) - Поверителност - Общи.
В "Enable SmartScreen Filter да се провери на уеб съдържание, които могат да се използват приложения от Windows Store» Поставете превключвателя в положение "Off"..
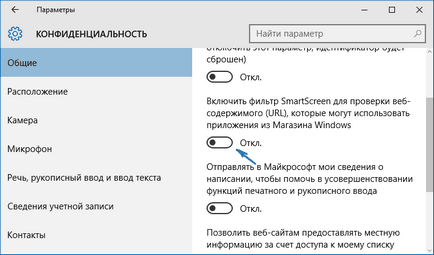
В допълнение: същото може да се направи, ако регистъра под HKEY_CURRENT_USER \ Software \ Microsoft \ Windows \ CurrentVersion \ AppHost трябва да е 0 (нула) до името на EnableWebContentEvaluation DWORD стойност (при липса на такава, създайте DWORD стойност 32 бита със същото име) ,
В Microsoft Edge браузър
Последният местоположението филтър - в Microsoft Edge браузър. Ако го използвате и искате да деактивирате SmartScreen това, отидете в Settings (чрез бутона в горния десен ъгъл на браузъра).
Превъртете надолу до края на параметрите и натиснете бутона "Покажи допълнително. параметри ". В края на допълнителния параметър е ключ държавни SmartScreen: просто го настроите да "Off".
Това е всичко. Нека само да се отбележи, че ако вашата цел - да тичам някои програма от съмнителни източници и то е за това, което търсите това ръководство, може да навреди на компютъра ви. Бъдете внимателни и програми са свалени от официалния сайт.
И изведнъж, и това ще бъде интересно: