Как да намерите забравена парола за WiFi
стъпки Редактиране
Метод 1 от 4:
Проверка на съхранените пароли (Windows) Редактиране
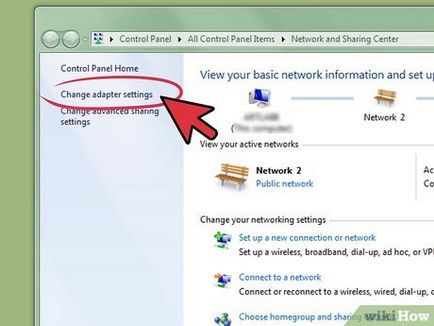
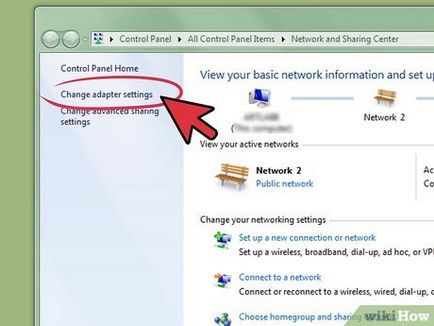
- Освен това, можете да натиснете Windows + R ключове, тип "ncpa.cpl" (без кавичките) и натиснете Enter, за да отворите същия прозорец.
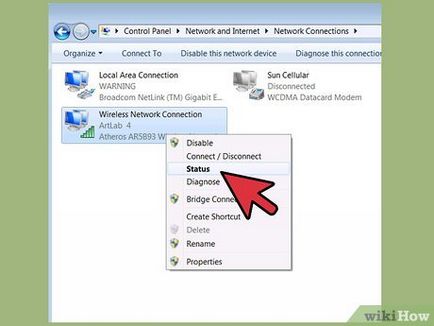
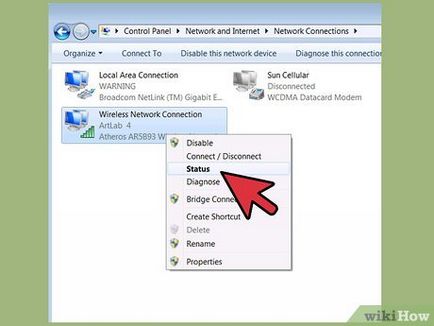
Щракнете с десния бутон върху иконата за вашия безжичен адаптер. Тя може да бъде наречена "Wi-Fi" или името да бъде подписан от производителя на устройството. Изберете линия "Status" в менюто.
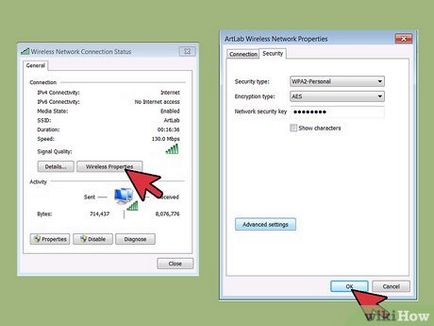
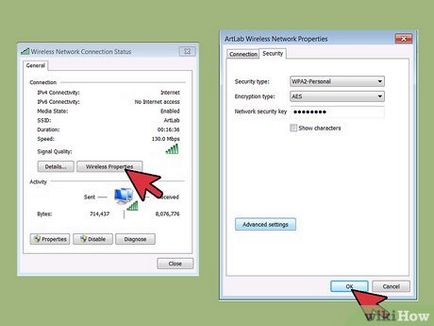
Отворете Network Properties Wireless. Щракнете върху "Wireless Network Properties" и след това изберете раздела "Защита".
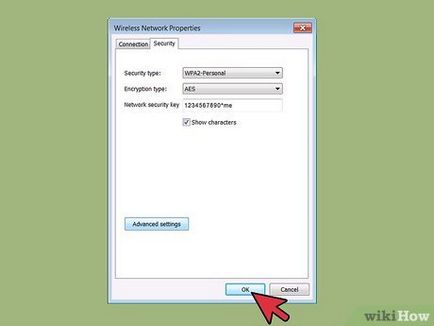
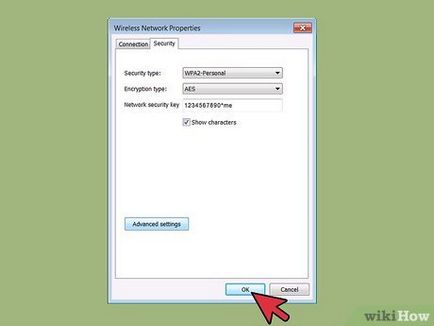
Отворете скрити символи. Отбележете "Display знаците", така че ще видим паролата на безжичната мрежа. Ако опцията признаци дисплея не е активен, преминете към следващата стъпка.
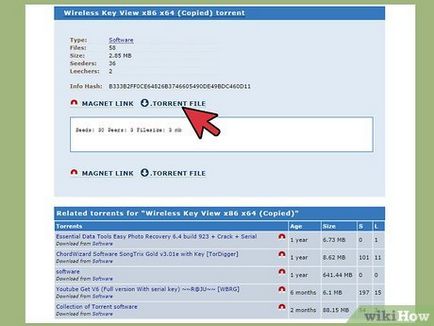
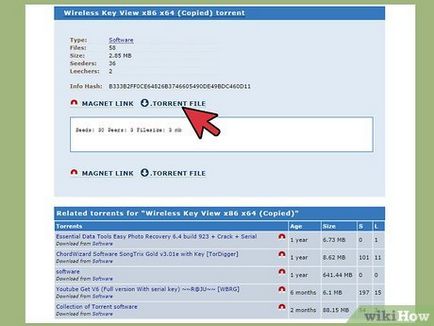
- WirelessKeyView изтеглена като ZIP файл, който искате да се декомпресира. WirelessKeyView не изисква инсталация.
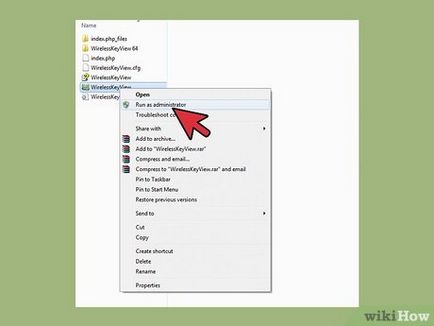
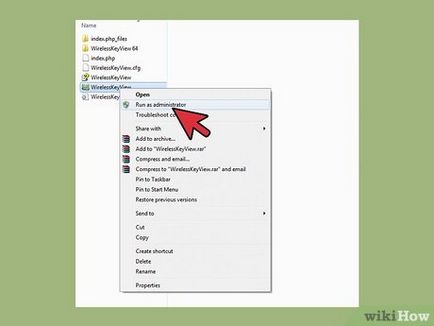
Стартирайте програмата. Отворете папката, извлича и стартирате WirelessKeyView. Ще се отвори прозорец на WirelessKeyView.
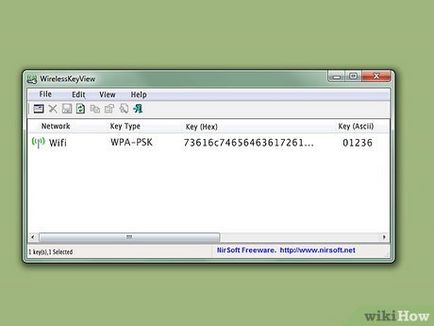
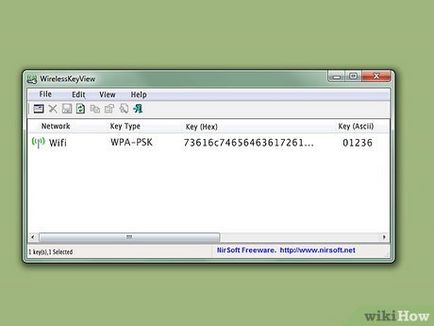
- В пароли Windows XP WPA-PSK не може да бъде показана в ASCII формат. Вместо това, използвайте пароли от Hex колона. Тази парола ще работи както обикновена парола в ASCII, но това ще бъде много по-дълго.


- Ако не можете да се свържете с рутера през Ethernet, че е възможно, че ще се наложи да рестартирате рутера до фабричните настройки и след това да се свържете с Wi-Fi, използвайки паролата по подразбиране предварително зададено.
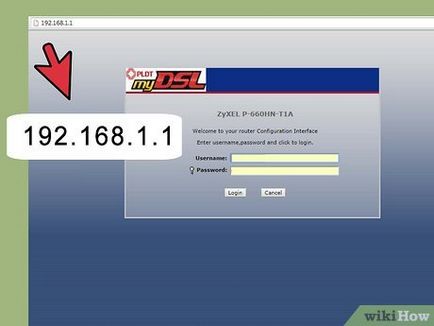
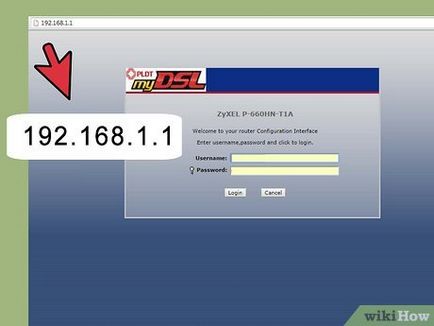
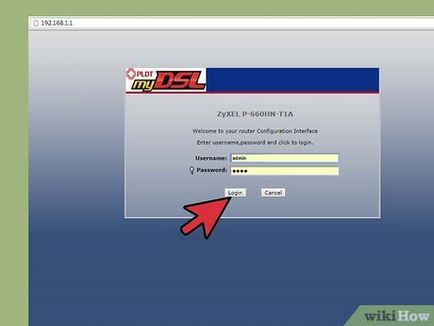
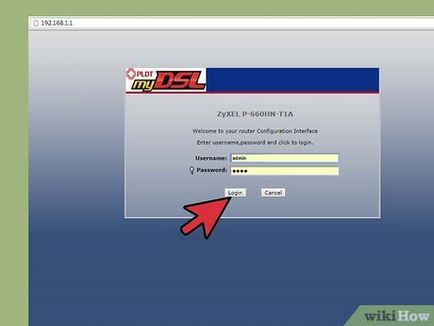
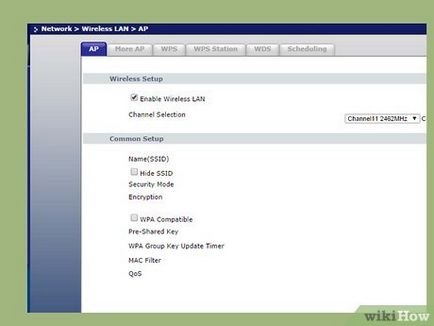
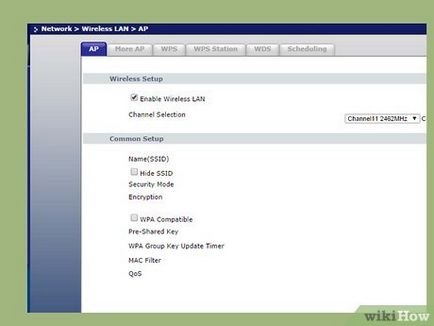
Отидете на "Wireless Network". Въвеждане на настройките на рутера, отидете на раздела Настройки, озаглавена "Wireless LAN" или "Wi-Fi". Като правило, и да отидете да го като кликнете на съответния раздел или меню опция.
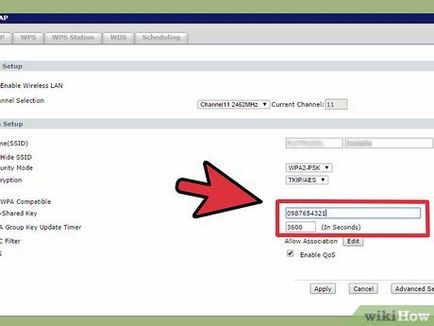
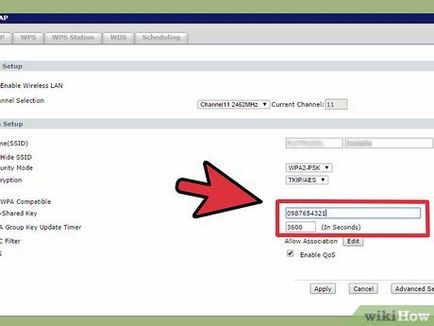
Намираме паролата. В "Wireless Network" ще видите името на вашата безжична мрежа (SSID) и типа криптиране. Това може да е WEP, WPA, WPA2, или WPA / WPA2. В непосредствена близост до настройките за сигурност, ще видите "пропуск за" или "Парола". Това е паролата за безжичната мрежа.


- Бутонът за нулиране обикновено се намира на гърба на рутера в близост до пристанища. За да натиснете бутона, може да се наложи кламер.
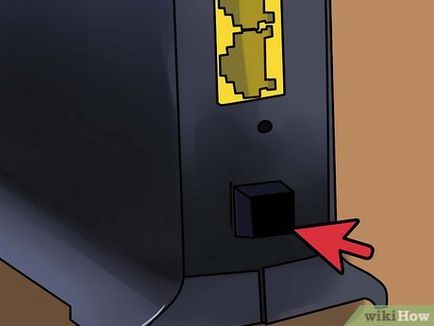
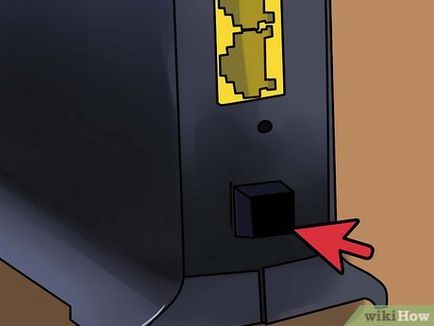
Натиснете и задръжте бутона за рестартиране. Натиснете и задръжте бутона за рестартиране в продължение на поне 30 секунди. По този начин, всички настройки са напълно "нулира". Индикатори рутер трябва да мига, което означава, че се нулира на маршрутизатора произведени.
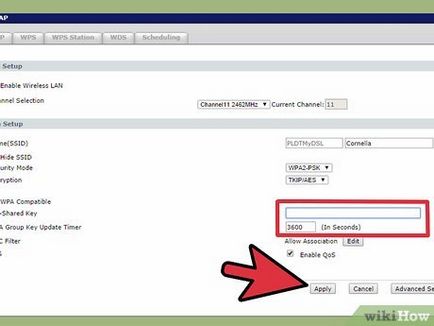
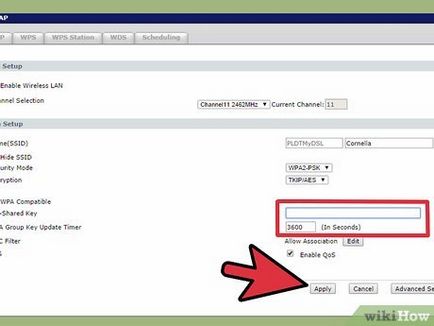
- Отидете на "Безжична мрежа", за да създаде своя WiFi мрежа. Освен ако не се дължи на някои специфични изисквания, винаги избираме като метод WPA2 криптиране.
- Създаване uncrackable парола, състояща се от букви, цифри и специални знаци. Не измислям пароли, базирани на личната ви информация.
- При конфигуриране на рутера, промените потребителското име и / или паролата за достъп до конфигурацията на страницата на рутера. Това обикновено може да бъде направено в "Разширени настройки" под "Администрация".