Как да направите бележка под линия в Word
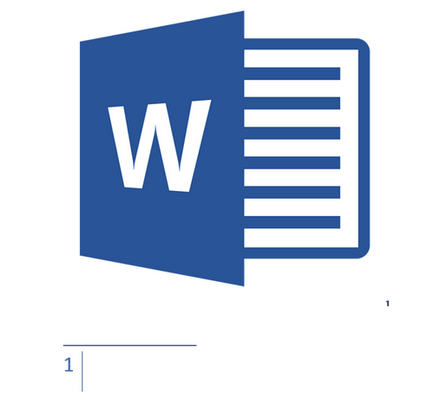
Добавянето и стила
ЗАБЕЛЕЖКА: В желанието си за да добавите в текстовия документ, списък с препратки, да се използва командите за създаване на източници и позовавания. Можете да ги намерите в раздел "Връзки" лентата с инструменти, "връзки и списъци за четене." Груповите
Конвенционални и в края на документа в MS Word са номерирани автоматично. За целия документ, можете да използвате една обща схема за номериране, или можете да създадете различна схема за всяка секция.
Отбори, необходими, за да добавите и стила, както и да ги редактирате, намиращи се в раздела "Връзки" на. "Забележки" група.
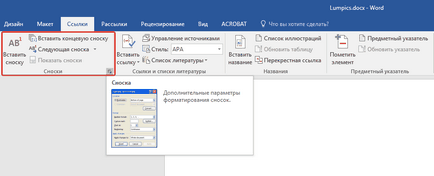
Забележка: Номерацията на бележки под линия в Word променя автоматично, тъй като те са добавени, изтрити или преместени. Ако видите, че бележките под линия в документа са номерирани неправилно, най-вероятно, документът съдържа поправки. Трябва да се вземат тези петна, след което обичайните и в края на документа отново ще правилно преброени.
1. Щракнете върху левия бутон на мишката на мястото, където искате да добавите бележка под линия.
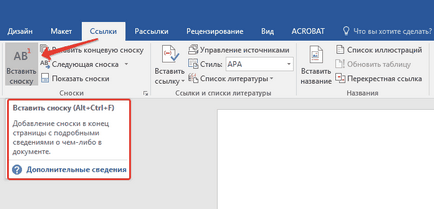
2. "Справки" Отидете в раздела. група "Бележки под линия" и добавяне на бележка под линия или бележка в края, като кликнете върху съответния елемент. бележка под линия марка ще се намира на желаното място. В същата нота ще бъде в долната част на страницата, ако това е нормално. Endnote ще се намира в края на документа.
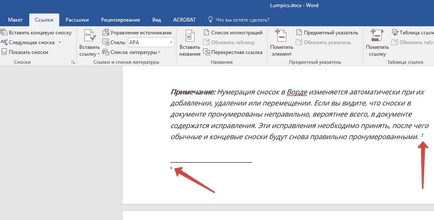
За по-голямо удобство използвате клавишни комбинации. «Ctrl + Alt + F» - добавянето на обичайните бележките под линия. «Ctrl + Alt + D» - край допълнение.
3. Въведете желания текст на бележката под линия.
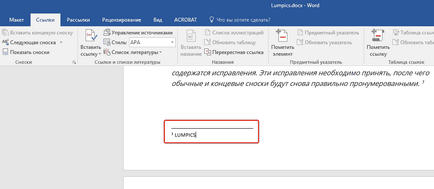
4. Кликнете два пъти върху иконата на бележката под линия на (нормална или терминал), за да се върнете към нея характер в текста.
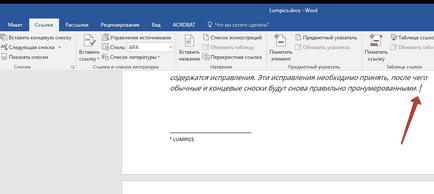
5. Ако искате да промените местоположението на бележката под линия или неговия формат, отворете диалоговия прозорец "Бележки" прозорец на MS Word Control Panel и следвайте стъпките:
- За превръщане на конвенционални под линия в края, и обратно, в групата на "Правилника" изберете типа: "Бележки" или "Бележки". кликнете върху "Промяна". Натиснете бутона "ОК", за да потвърдите.
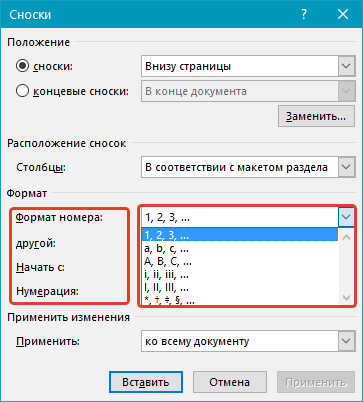
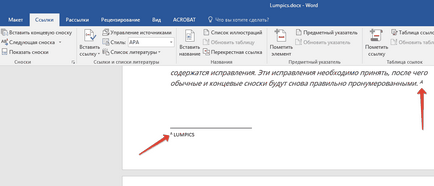
Как да променя първоначалната стойност на бележките под линия?
Конвенционалните бележки под линия номерирани автоматично започва с цифрата "1". край - като се започне от «аз» писмото. последвано от «II». след това «III» и така нататък. Освен, които искат да направят Словото в бележка под линия в долната част на страницата (нормален), или в края на документа (терминал), можете да посочите и всяка друга първоначална стойност, тоест, за да зададете друг номер или писмо.
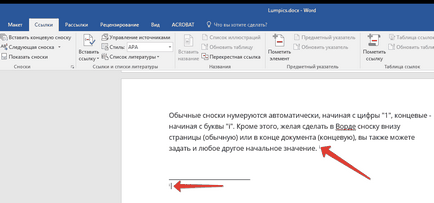
1. Обадете се в "Връзки" в раздела на диалоговия прозорец. "Забележки" група.
2. Изберете желания началната стойност в полето "Започнете с."
3. Приложете промените.
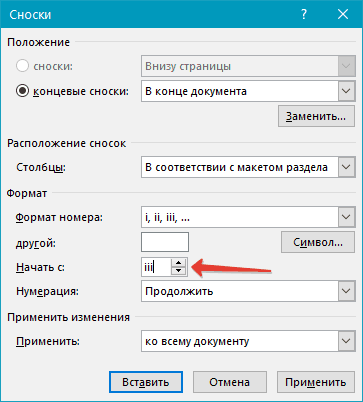
Как да създадете съобщение за продължаването на бележка под линия?
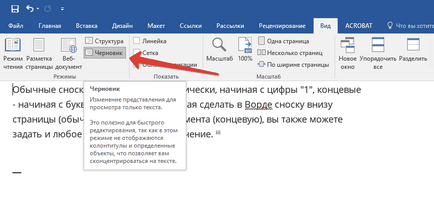
1. В раздела "Изглед" Switch "Чернова" на.
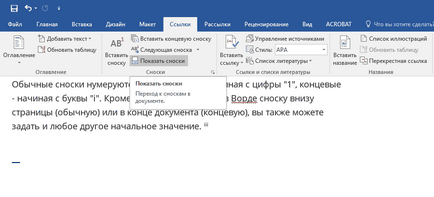
2. Отидете в раздела "Връзки" и група "Бележки под линия", изберете "Покажете бележките под линия." и след това да се определи видът на бележки под линия (конвенционални или крайни), които искате да се показват.
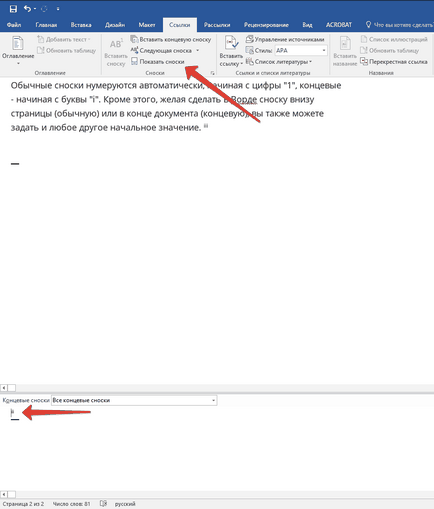
3. В списъка с бележки под линия площ, кликнете върху "Продължаване известие" (на "известието за разширяването на бележката в края").
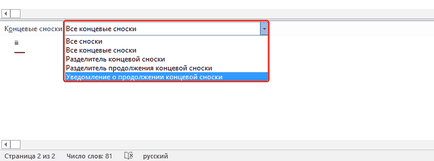
4. Въвеждане на текст в областта на бележка под линия, необходима за продължаване на предизвестието.
Как да промените или премахнете бележка под линия разделител?
Текстово съдържание на документ, се отделя от забележките, както конвенционалните и край, хоризонтална линия (под линия сепаратор) а. В случай, че бележките под линия се движат към друга страница, линията става по-дълго (бележка под линия продължаване сепаратор). В Microsoft Word можете да персонализирате тези разделители, като към тях чертежи или текст.
1. Включете режим на чернова.
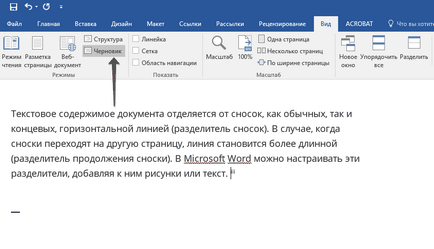
2. Отидете в раздела "Връзки" и натиснете бутона "Покажи бележките под линия."
3. Изберете типа на сепаратор, който искате да промените.
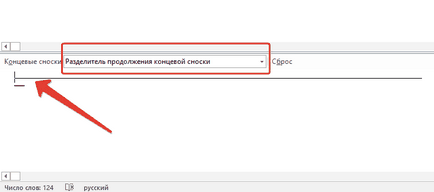
4. Изберете сепаратора и да направи съответните промени.
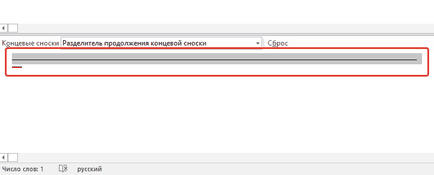
- За да премахнете сепаратор просто кликнете «ИЗТРИЙ».
- За смяна на сепаратора, изберете съответния ред от колекцията от снимки, или просто да въведете желания текст.
- Натиснете бутона "Reset" за възстановяване на сепаратора по подразбиране.
Как да премахнете бележка под линия?
Ако бележката, която вече не се нуждаят и искат да го махна, не забравяйте, че не е необходимо да се премахне бележката под линия, както и негов символ. След маркираната, а с него и бележката под линия и нейното съдържание, ще бъдат изтривани автоматично преномерират, прехвърлени към липсващия елемент, това означава, че ще бъде вярна.
За нас е удоволствие да бъде в състояние да ви помогне да решите проблема.
На свой ред, може да ни помогне също. дори съвсем леко.