Как да поставите или извадите снимка от Excel
Много често в работния документ потребителят може да се наложи да вмъкнете картинка, или, напротив, да го запазите на компютъра си. За пример, който сте въвели или каталога на цените и илюстрации, които се съдържат в него, трябва да попълните онлайн магазин. Може да изглежда, че това е доста лесно, но много срещат предизвикателства в опита си да ги извади на документа във формат на Excel. Нека разберем какви действия да предприемат, за да бързо и лесно да поставите или премахнете изображение, Excel.

Поставете снимка или картина
За да се постави фигура в листа, изберете раздела "Вмъкване", там ще намерите областта "Pictures". Изберете клетка. , в която искате да вмъкнете, кликнете върху "Картина" или "Picture" в менюто, което се появява, изберете желаното изображение. По подразбиране, то се отваря папката "Образи", които обикновено се записва всички файлове, свалени от Интернет. Ако желаното изображение се намира на друго място, след "Picture" менюто на прехода, потърсете един прозорец, който се появява в ляво. Това е основната структура на всички медии и папки, намиращи се на вашия компютър. Благодарение на нея, можете да намерите точно папката, в която сте записали изображението.
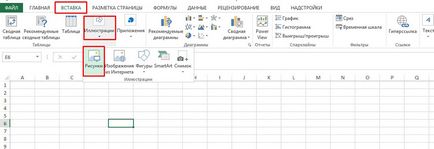
Отваряне на изображението може да бъде подложен на всички видове промени. например, увеличение, намаление или обръщане. Кликнете върху изображението, и по този начин, като го изберете, вие ще забележите, че той ще бъде затворен в рамка с кръгове и квадрати. ги плъзнете, вие ще увеличите или намалите размера на картината, и зеления кръг от върха ви позволява да го разположи колкото искате. Също така, моделът може да бъде подложено на по-сериозни настройки, като маркирате и натиснете десния бутон на мишката и от контекстното меню изберете "размер и позиция". В прозореца, който се появява дава информация за размера на оригиналното изображение, е възможно да се определят точните параметри на височина, ширина и въртене. Ако е желателно да се запази пропорциите на изображението, отбележете позициите "Поддържане на пропорциите" и "в сравнение с оригиналния размер." Тези настройки са предназначени предимно за промяна на размера и формата, обаче, можете да промените и самата картина, което му, например, определен нюанс или, по-общо, за да се пребоядиса. Изберете мястото, в долната част ще видите опция "формат на картината." Тук имате достъп до функциите на изображението за придобиване сянка, определяне цвета и ъгъл на падане. В допълнение, можете да регулирате своето отражение чрез коригиране на посоката, в която той ще се отрази, размер, непрозрачност, разстояние, и така нататък. Г. В действителност, има голямо разнообразие от параметри, корекция на което в крайна сметка ще бъде в състояние да променят картината драстично.

Запазване на снимки, снимки и така нататък. Г.
Така че, ние измисли как да ги копирате и го поставете в документа, но освен това, разбрах, къде и как той може да промени неговия предмет. Въпреки това, понякога възниква въпросът, как да "дръпне" или да запишете изображенията, които се намират в изтеглен от интернет на документа във формат на Excel? Има няколко възможности.
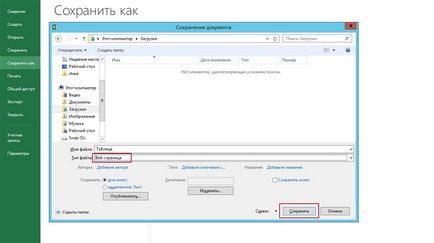
Посочените по-горе стъпки, ще ви помогне в решаването на проблема с опазването и вмъкване на различни изображения във формат за документи на Excel, а някои от тях са приложими в Word.