Как да премахнете и смените фона на снимката
Този урок е предназначен за начинаещите потребители Photoshop. По време на урока ще научите как да премахнете фона от снимката или снимката и да го замени с друг образ.
Ние считаме, че един от най-простите примери за премахване на фона - ще премахне фона монохромен. Цвят на фона не е важно, най-важното, че тя еднообразен. В допълнение, ръбовете на обектите на преден план са гладки, че също се опрости задачата. Но вие трябва да започнете с малки, нали?
Урокът ще говоря около два методи за отстраняване на заден план -. С инструмента Magic Wand "(Magic Wand Tool) и с помощта на" Magic Eraser "(магия Eraser Tool) В урока ще използвам Photoshop CC версия (Creativ Gloud), но урокът и подходящи за версиите по-долу, до CS4 включително.
Аз ще работя с образа на плодове на бял фон, този и други подобни изображения от artami плодовете клипа, който може да изтеглите от тук.
Тук е моето оригинално изображение:

Да започваме.
За да започнете, отворете нашия имидж в Photoshop, и погледнете в панела Слоеве (ако по някаква причина, че не е нужно този панел, така че дисплеят да се включва / изключва чрез натискане на бутона F7). Виждаме, има един слой. този слой е фон. Photochop и той да се нарича като "фон", в дясната част на слоя има икона на катинар, което показва, че слоят е заключена за редактиране (на английски или на фона.):
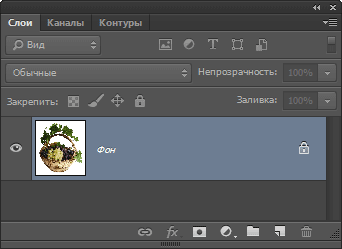
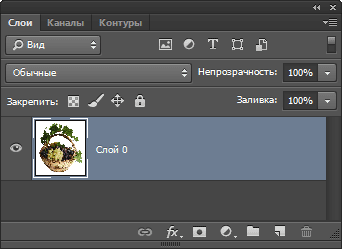
Сега zaymomsya правилното изхвърляне.
Премахване на фона инструмент в "магическа пръчка" (Magic Wand Tool)
В лентата с инструменти, разположена вертикално в ляво, изберете функцията "Magic Wand" (Magic Wand Tool):
И кликнете върху бялата област от изображението, като пример, се кликне в горния десен ъгъл, в следствие на което се появява в областта за избор документ белязана от движещ се пунктирана линия, тази линия, което показва границата на подбор, на обикновените хора, наречени "маршируващи мравки":

Сега можем да редактирате само частта от изображението, която е в избраната област. Всичко, което е извън селекцията не е достъпен за всеки редактиране (изтриване, рисуване, корекция на цветовете и т.н.).
Но има моменти, когато не е ясно коя част от изображението е освобождаването, и какво - не.
За да определите кои пиксели в изображението могат да бъдат редактирани, е необходимо да се освети бърза маска. За да направите това, натиснете бутона Q. Това е документът, сега изглежда така:
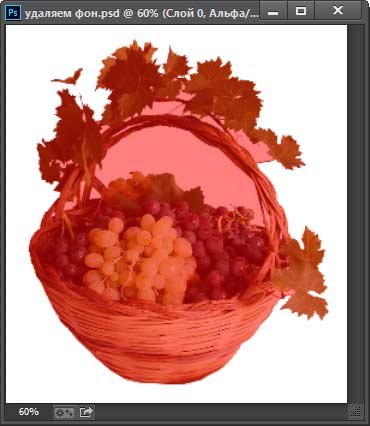
Red маркирана област от изображението, която е извън избраната област, т.е. недостъпни за редактиране. За да изключите осветлението, т.е. Quick Mask, отново натиснете бутона Q.

Така изтрит фона около коша, но задачата не е завършен. защото Предшестващо състояние на техниката фрагменти остават в коша.
Тези области не са били отстранени. защото първоначално не са включени в селекцията, а това се е случило поради неправилни настройки на инструмента "магическа пръчка".
Нека се върнем и да се възстанови първоначалното състояние на документа, това трябва да натиснете клавиша F12.
Да се създаде "магическа пръчка". В момента ние се интересуват само една опция на този инструмент - "Свързани пиксели" (Допирни), която е активирана по подразбиране във Photoshop. Когато тази опция е активна, "магическа пръчка" разпределя само съседни, т.е. съседни пиксели подобен цвят, но в този случай, белите пиксели вътре дръжки на коша се отделят от външните кафяви пикселите същата дръжка. Ето защо, премахнете отметката от квадратчето от опцията "Свързани пиксела":
И натиснете бутона "магическа пръчка" на същото място, където са кликнали за първи път, резултатът е:

Натиснете клавиша Q, за да активирате бързото маската. така че избраната област е по-ясно:

Сега, площта под достъпно за редактиране и изтриване на писалката, но, в същото време са на разположение за отстраняване на някои пиксели върху себе си кошници историята, а ние не се нуждаят от него.
За да се отстрани този дефект, ние ще използваме в момента активно бърза маска (Quick Mask).

Натиснете бутона D към основната цветова палитра цветове стават черни, направете диаметър четка приблизително равен на диаметъра на бели петна, коравината е настроен на 100%, както и петна от боя в преливащи петна трябва да изчезнат под розов подсветка:

След място боядисани, отново натиснете бутона Q, а след това Delete. резултат:

Забележка. Ако преди да създадете акцент "Magic Wand" положение "толерантност" (Toleranse) до нула (този параметър е топ Photoshop прозореца леко наляво опцията "съседни пиксели", сега е 32 см. Фиг. По-горе), изборът няма да влезе Много по най-пазаруване, и танцуват с бърз маска и не изискват четка.
Всъщност, задачата е завършена, на заден план при плода кола. Сега мога да влачите слой на друго изображение с помощта на "движение" (Move Tool), или да създадете нов слой с всяко изображение под слой с кошница.
В примера I са създали слой с кош със слой от оранжево-червен градиент:
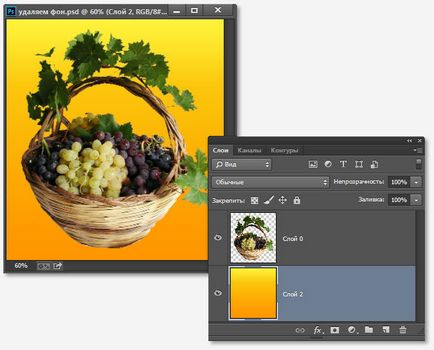
Премахване на фона инструмент в снимката "Magic Eraser" (Инструмент магия Eraser
Ефектът от този инструмент по принцип сходен на "магическа пръчка", разликата е, че е по-автоматизирано и специализирана.
Подобно на всички специализирани инструменти за работа "Magic Eraser" по-лесно и по-бързо, но е подходящ да не се представят добре на всички тези задачи, за да се отстранят.
Но в нашия случай, инструментът ще се доближава до идеала, така че нека да започнем.
"Magic Eraser" се намира в стека по инструмента "Гума":
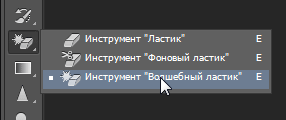
За приложения "Magic Eraser" не е необходима, за да отключите фоновия слой. инструмент прави автоматично първия път, когато кликнете върху слоя.
За да премахнете белия фон на снимките ми, че е необходимо, просто, само, преди да използвате инструмента, настроите стойността на нулева толерантност и деактивирайте опцията на съседни пиксели:
Сега кликнете върху някоя част от бял фон и то ще бъде премахнато незабавно, без създаването на селекция:

Всъщност, всичко задачата е завършена. Съгласен, много по-бързо, отколкото на "магическа пръчка".
Освен това, ако го направите на "непрозрачността" (непрозрачност) е по-малко от 100%, "Magic Eraser" ще премахне фона не е напълно, и да я направи полу-прозрачна.
От това следва, че за отстраняване на едноцветен фон перфектно средство "Magic Eraser". Но спектър от приложения на този инструмент е много по-тесен. от "вълшебната пръчка".