Как да редактирате картина в Word
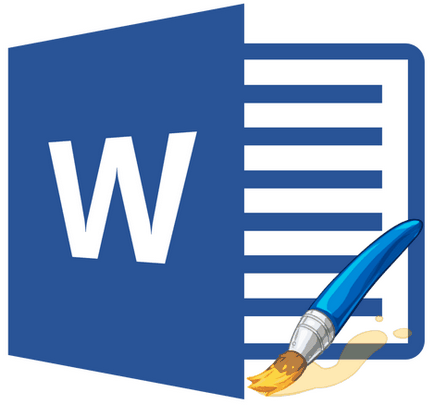
Въпреки факта, че Microsoft Word - програма за работа с текстови документи, графични файлове в нея, също могат да се добавят. В допълнение към проста функция за вмъкване на изображения, програмата предвижда също доста широка гама от характеристики и функции, за да ги редактирате.
Поставяне на изображение в документ
Преди да започнете да смените изображението, да го добавите към документа. Това може да стане само чрез плъзгане или с помощта на функцията "Pictures". Намира се в "Insert". По-подробни инструкции, описани в тази статия.
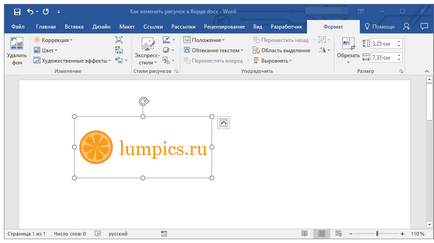
За да активирате работата със снимки, трябва да кликнете два пъти върху снимката вмъкнат в документа - това ще отвори "Format" в раздела. където се намират основните инструменти за промяна на модела.
Инструменти раздела "Формат"
Tab "Формат". както и всички зъбците в MS Word, разделени в няколко групи, всяка от които са различни инструменти. Ние мине през процедурата за всяка от тези групи и техните възможности.
В този раздел можете да промените параметрите на поле програма, яркостта и контраста на изображението.
Кликнете върху стрелката за под бутона "Промяна". можете да изберете стойностите по подразбиране за тези параметри от + 40% до -40% на стъпки от 10% между стойностите.
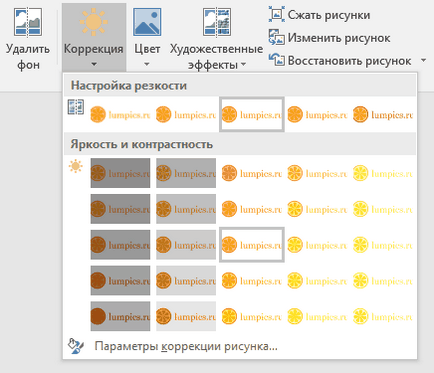
Ако настройките по подразбиране не отговарят на вас, в падащото меню някой от тези бутони, за да изберете позиция "Снимка Options". Това ще отвори прозорец "формат на картината." в който можете да зададете своите ценности в острота, яркост и контраст, както и промяна на "цвят".
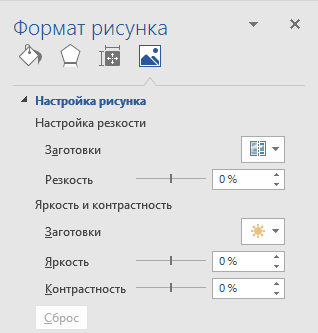
Също така, да промените цвета на изображението, можете да използвате на съответния бутон в лентата с инструменти за бърз достъп.
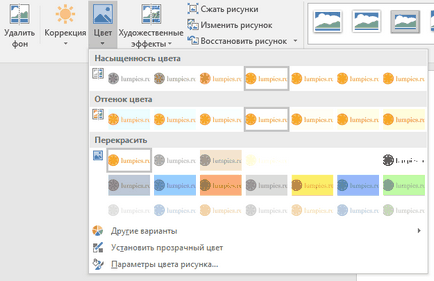
Промяна на цвета, и можете да "пребоядиса" бутон в менюто. където има пет параметрите на шаблона:
- Авто;
- Нюанси на сиво;
- Черно и бяло;
- субстрат;
- Задайте прозрачен цвят.
За разлика от първите четири параметри, на "Set прозрачен цвят", не променя цвета на цялото изображение, но само тази част от нея (в цвят), на която потребителят определя. След като изберете тази позиция, показалецът ще се промени на четка. Това е, и трябва да бъде посочено мястото на изображението, което трябва да бъде прозрачна.
Специално внимание е отделено на "Артистични ефекти". в който можете да изберете една от стилове шаблон изображения.
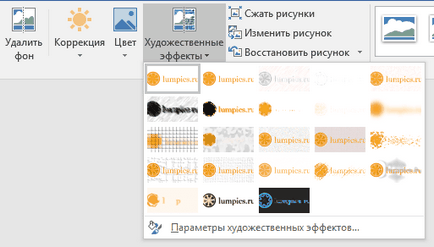
Забележка: Чрез натискане на бутона "Промяна". "Цвят" и "Артистични ефекти" стандартните стойности на някои опции промени се показват в падащото меню. Последният елемент в тези кутии дава възможност за ръчно конфигуриране на настройките, под отговорността на определен бутон.
Друг инструмент, който се намира в групата "Промяна". Тя се нарича "Компресиране Picture". С него може да се намали размера на оригиналното изображение, за да го подготви за печат или изтегляне в интернет. Необходимите стойности могат да бъдат вписани в "Компресиране на картини".
"Възстановяване на рисунката" - отменя всички промени, които сте направили, връщане на оригиналните му форма.
стилове снимки
Следващата група от инструменти в "Format" в раздела се нарича "стил на рисуване". Той съдържа най-голямата гама от инструменти за редактиране на изображения, проверете всеки един от тях е в ред.
"Бързи стилове" - набор от стилове от шаблона, с които можете да направите рисунка или да добавят обем, за да го прости рамка.
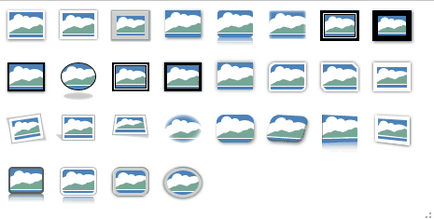
"Границите на рисунката" - позволява да изберете цвят, дебелина и външен вид линии рамкиране на изображението, т.е., на полето, в рамките на който се намира. Границата винаги е с правоъгълна форма, дори и ако сте добавили изображение с различна форма, или е на прозрачен фон.
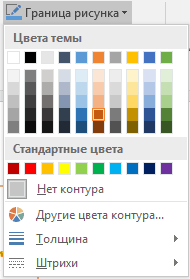
"Въздействието на чертеж" - Ви дава възможност да изберете и да добавите една от много възможности шаблонни risuunka промени. Този раздел съдържа следните инструменти:
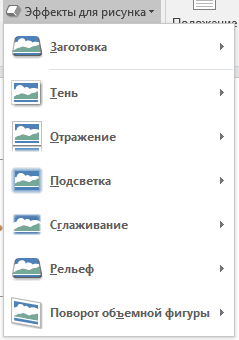
Забележка: За всеки ефект в комплекта инструмент "за въздействието на чертежа." добавяне на примерни стойности, е възможно да се регулира ръчно.
"Чертеж" - инструмент, който ви позволява да конвертирате добавя рисунката си в нещо като диаграма. Просто изберете подходящата оформлението, коригира размера си и / или да регулирате размера на изображението, както и ако сте избрали блок се поддържа, добавяне на текст.
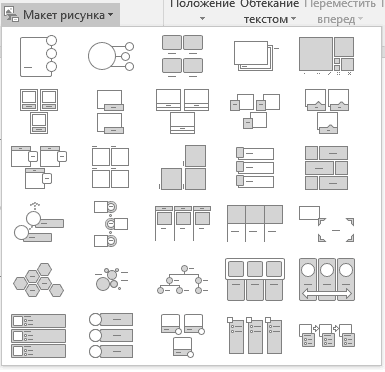
рационализиране
Тази група от инструменти, които можете да регулирате част от изображението на страницата и я поставете правилно в текста, което прави текста обвивка. За повече информация за работата на този раздел, можете да прочетете в нашата статия.
С помощта на инструментите "Пренасяне на текста" и "Позиция". Той може да бъде едно изображение може да бъде наложена върху горната част на другата.
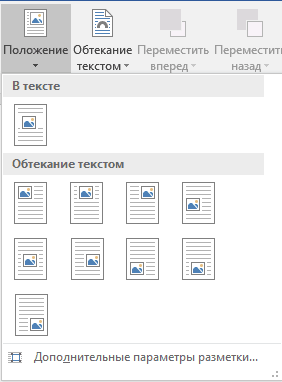
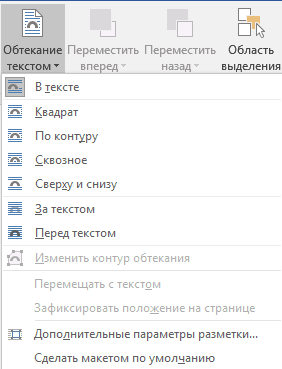
Друг инструмент в този раздел "Rotate". Името говори за себе си. Натискане на този бутон, можете да изберете (ток) стойността по подразбиране за въртенето или да зададете своя собствена. В допълнение, изображението може да се завърта на ръка във всяка посока.
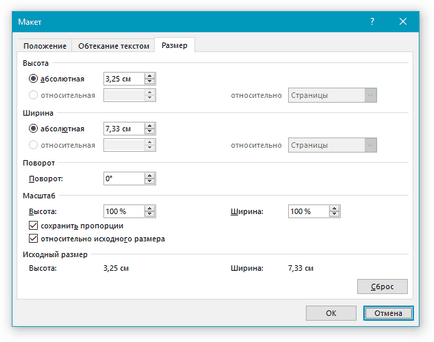
Тази група от инструменти ви позволява да определите точните размери на височина и ширина на данните си образ и извърши гушата му.
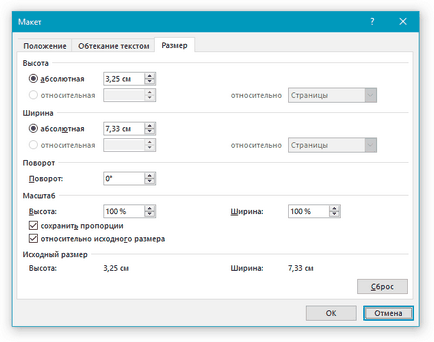
Добавяне на запис на снимка
В допълнение към всички по-горе, в Словото също така е възможно да се наложи текст върху изображението. Вярно е, че няма нужда да използвате раздела Инструменти "Формат". и обекти "на WordArt" или "текстово поле." Намира се в "Insert". За да научите как да го направите, можете да прочетете в нашата статия.
-
Съвет: За да излезете от режима на промяна на изображението, просто натиснете "ESC" ключ или да кликнете върху празно място в документа. За да отворите отново раздела "Формат", кликнете два пъти върху изображението.
За нас е удоволствие да бъде в състояние да ви помогне да решите проблема.
На свой ред, може да ни помогне също. дори съвсем леко.