Как да се даде възможност на тъчпада на лаптопа тъчпад настройка на уиндоус 10
Тъчпад (тъчпад, тъчпад) на лаптопи понякога има тенденция да бъде прекъсната. Това се дължи може би на факта, че той просто се деактивира, системата е изключен или извън строя. В последния случай няма да се вижда, се вгледаме в решаването на проблемите на публичните методи.
Какво е тъчпад на лаптоп?
Тъчпадът на лаптопи е сензорен панел, който е отговорен за управлението на курсора на екрана или връщане инструкция компютърната система.

Се управлява чрез плъзгане на пръст върху панела, натиснете пространство тъчпад с един или повече пръсти, както и като се възползва от две или повече клавиши, разположени над или под. Следваща тя ще бъде описана няколко начина за решаване на проблема за това как да се превърне в сензорния панел на преносим компютър (Windows 10 на борда), като се възползват от най-различни начини.
Какво да се прави за пръв път?
Ако по някаква причина не е бил откачен тъчпада, може би това се дължи на повреда в системата или преходно вина.
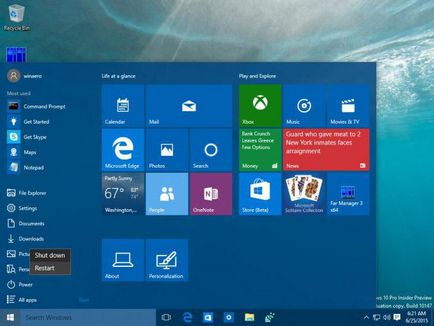
В най-простата си форма, можете просто да се опитаме да се рестартира бележника. Тъй като на тъчпада не работи, трябва да използвате клавиша Win, което води до менюто "Старт" и след това стрелката нагоре, за да достигне до оф-лайн, натиснете клавиша, стрелката нагоре, за да изберете за нулиране и потвърдете избраната действието отново Enter ключ.
Важно е да се помни, че на автоматиката за да не се използва продължително натискане на бутона за захранване, тъй като това може да доведе до грешки на системата, както и етапа на възстановяване ще трябва да се направи за възстановяване на системата.
Как да разрешите или забраните тъчпада на лаптопа (Windows 10), най-лесният начин?
Лаптопите са комплексни и само определени устройства. Въпреки това, почти всички модели осигурява няколко комбинации са отговорни за Включване и изключване устройства и някои основни функции (аудио, Wi-Fi, яркостта на екрана, и т.н.).

Сега - решение на проблема за това как да се превърне тъчпада на лаптопа. Windows 10 операционна система, в този случай е без значение. И все пак, това няма никаква връзка с включването на сензорния панел, така да се каже, механично. С това изпълнение използва едновременно натискане на клавиш Fn и един от функционалните клавиши F1-F12, разположени в най-горния ред на клавиатурата.
В зависимост от производителя на оборудването, както клавиша за захранване заедно с бутона Fn може да се използва F4, F5, F7 и F9, по-рядко - F1.
Особености превръщат тъчпада на лаптопите на HP
Сред всички тези устройства също трябва да се каже за преносими компютри на HP. Производителят не ги предоставя начини да активират или деактивират тъчпада по-горе.
За решаване на проблема за това как да се превърне в сензорния панел на преносим компютър (Windows 10 - операционната система, производител Hewlett Packard) по този метод, трябва да погледнем към клавиатурата. Тя трябва да бъде отделно взета съответния бутон.

При някои модели, може да се пропусне, и решение на проблема за това как да се превърне в сензорния панел на преносим компютър (Windows 10) е двойна или продължително натискане в горния ляв ъгъл на панела.
настройките на BIOS
В някои случаи, може да има ситуация, когато устройството е изключено в настройките на BIOS.
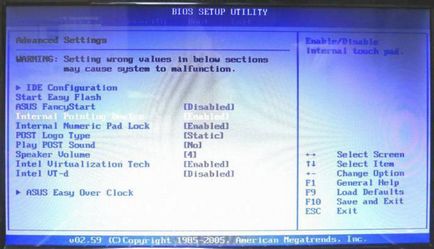
За да се справи със ситуацията, когато преносимият компютър е включен за използване на даденото клавишна комбинация за да въведете основните настройки за I / O, където в секцията за напреднали, трябва да намерят посочващо устройство на устройството Вътрешен. За да го използвате, трябва да се създаде параметър Enabled, и след това да запазите промените (F10). Следваща ще се рестартира бележника и тъчпада ще работи.
Включване и изключване на тъчпада
Сега нека видим как да се даде възможност на сензорен панел директно от Windows 10. В първата част на стандарта "Control Panel", като го изберете от десния бутон на мишката върху бутона "Старт". Можете също така да използвате командата контрол в менюто "Run» (Win + R).
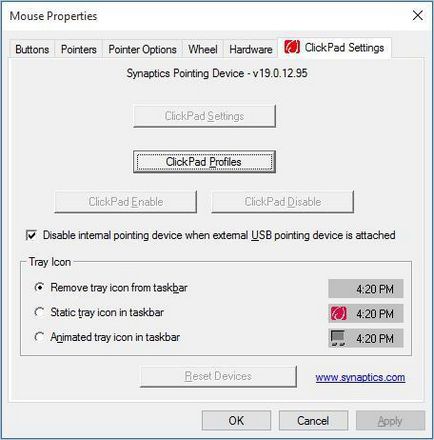
Освен това, като вид, трябва да се инсталира на дисплея малки икони, а след това изберете раздела на мишката. В прозореца за свойства допълнително използва специален раздел Кликнете Pad, където кърлежа се отстранява от линията изключване вградено посочващо устройство, когато външен (USB). След натискане на бутона за захранване. Ако тези действия са по някакви причини, не дават желания резултат, щракнете върху бутона възстановите стойностите по подразбиране. В панела, който възстановяване на всички избрани параметри, следван от рестартиране на системата.
Автоматично актуализиране на драйвери
Понякога проблемът е повреда или неправилна работа може да се дължи на наличието на остарели драйвери или липса на тях като такива. Логично е да се предположи, че те трябва да инсталирате или актуализиране. Тъй като лаптопи такива водачи са монтирани първоначално, ще трябва да ъпгрейд. Нека да видим как да конфигурирате сензорния панел на преносим компютър (Windows 10), по такъв начин.
Това се прави в инициативата "Мениджър на устройството", достъпът до които могат да бъдат от една и съща "Control Panel". Но най-лесният начин да го достигне, като напишете devmgmt.msc команда в менюто "Run".
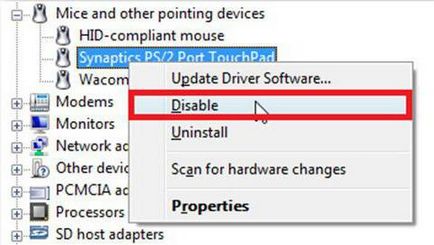
Тук намираме правилното устройство (обикновено, той има име като Synaptics PS / 2 порт тъчпада). Щракнете с десния бутон, за да отворите допълнително меню и изберете актуализациите линия на водачите. В новия прозорец, използвайте автоматичното търсене и инсталиране. Ако се установи, актуализирани компоненти, системата ще покаже уведомление. Но самата тъчпада може да бъде изключен, така че си струва да се провери състоянието й.
Актуализиране на драйвери инструменти на трети страни
Понякога в собствената си Windows-базирана информация подходящ драйвер не може да бъде намерен. Системата просто да напишете, че в момента на устройството има най-новите драйвери. Те могат да се актуализира ръчно, като посетите сайта на производителя лаптоп, където можете да намерите вашия модел и изтегляне на подходящ драйвер.
Но какво да правите, ако актуализацията може да бъде извършена в автоматичен режим? Оптималното решение е да инсталирате софтуер като Booster Driver. Такива услуги са в състояние самостоятелно да получите достъп до ресурси на производителите на интернет оборудване, търси и инсталира подходящите драйвери без намесата на потребителя. Предимството на тези приложения е, че те работят изключително директно от производителя на оборудване и софтуерни разработчици за неговите компоненти, и да намерят най-новите актуализации за всички шофьори, напълно дефинирани в системата по време на процеса на сканиране.
Ако нищо друго не
И накрая, ако никой от горните разтвори няма ефект, може би, до неизправност сензорен панел, свързани с влиянието на специфичен вирус (те също се случи). Ако при това не се определя и се появяват заплахи, сензорният панел е повреден физически характер, а след това не можеш да направиш, без да му ремонт или замяна.
заключение
Като цяло, въпросът е да включите или изключите тъчпада, за да предизвика особени трудности не трябва. Използване на клавишни комбинации е най-лесният. Що се отнася до тези, направени в системата, по подразбиране, забраните тъчпада, с участието на външна мишка не е инсталиран. Оказва се, че някой беше включил тях умишлено или случайно. Може би някакъв вид софтуер бъг засегната промяната в тези параметри. Особено често това се случва, когато потребителят сам си е администратор и поставя специален софтуер, който изисква достъп за промяна на настройките за конфигурация на системата.
