В предишна статия говорихме за основните функции и характеристики на този забележителен виртуална машина. Ако сте решили, че това е точно това, което ви трябва, можете спокойно да продължите да инсталирате VirtualBox. Следваща аз ще ви покажа как да инсталирате VirtualBox софтуер на Windows.
Как да инсталирате VirtualBox
Когато и двете файлове се съхраняват на компютъра ви, можете да инсталирате програмата. Отворете папката, в която сте записали изтеглените файлове, както и администратор изпълни инсталационната програма.
От началния екран на програмата за инсталация включва трите имена и номера на версията на програмата е инсталиран. След това изпълнете програмите указанията. Кликнете «Следваща».
В този прозорец, програмата за инсталиране, можете да деактивирате програмни компоненти, както и промяна на инсталационната пътека на програмата. Друга програма ни предупреждава, че трябва да се инсталира, за да имат 161 MB свободно дисково пространство.
В този случай, всички настройки, оставят по подразбиране. Кликнете «Следваща».
След това програмата по подразбиране ни предлага да създадете пряк път на работния плот и в лентата за бързо стартиране, както и предлага да се сдружават файлове и виртуални твърди дискове с тази програма. Ако нямате нужда от него, можете да премахнете отметката. кликнете «Следваща» отново.
В следващия прозорец инсталаторът ни предупреждава, че по време на инсталацията ще се прекъсне връзката към Интернет или локалната ви мрежа. Всичко е наред, натиснете «Да».
Започваме инсталационната програма. Натиснете бутона «Инсталиране» и изчакайте, докато не приключи инсталацията.
По време на инсталацията, програмата ще ви подкани да инсталирате повече USB контролер шофьори. Натиснете бутона "Install".
Това е! Инсталиране на VirtualBox софтуер е пълна. Както можете да видите, това може да стане доста бързо и не предизвиква никакви затруднения. Кликнете «Край» за да завършите инсталацията.
Как да се създаде VirtualBox
След това можем да започнем да предварително зададени програми. Ако не сте премахнали кърлежа на параграф «Старт Oracle VM VirtualBox ...», програмата ще се стартира автоматично. Ако изчиства, след което стартирайте програмата като кликнете два пъти върху иконата на работния плот.
При първото стартиране, не сте създали виртуални машини, програмата ви приветства. По-късно този стартов екран ще се появи в списъка, който сте създали виртуални машини и техните настройки.
Преди да създадете първата си виртуална машина, е необходимо да изберете програмата. За тази цел, като натиснете Ctrl + G. отворите прозореца с настройки или от менюто File> Настройки.
В раздела "Общи" можете да промените пътя до папката, където ще съхранявате вашите виртуални машини. При избора на място, където ще бъдат поставени образите на автомобили, трябва да се вземе предвид факта, че те заемат много място на твърдия ви диск. Поради това е необходимо да се избере папка на устройството, на което много свободно пространство. Въпреки това, този път може да се променя, когато създавате виртуална машина, така че ако оставите тази настройка по подразбиране, а след това нищо лошо няма да се случи.
Библиотека VRDP удостоверяване, оставете по подразбиране.
В "Input" в раздела, можете да персонализирате удобно за себе си клавиши за контрол на VirtualBox мениджър и самата виртуална машина. Препоръчително е да се помни, ключов домакин (по подразбиране - правото Ctrl) и други комбинации от контрол. Но, ако сте забравили, че не е страшно. В долния десен ъгъл на прозореца на виртуалната машина ще покаже текущото състояние на тази настройка. Необходима е основен клавиш, за да преминете контрол на клавиатурата и мишката между системите за гости и домакини.
В настройките можете да разрешите или забраните сканирането на софтуерни актуализации VirtualBox, и можете да изберете най-удобния езика на интерфейса.
дисплей и мрежови настройки могат да бъдат оставени в по подразбиране, защото винаги може да промени начина, по който го искат за всяка виртуална машина индивидуално.
В раздела "Plugins" можете да инсталирате добавки към софтуерния пакет, който споменах по-горе, както и файлове за изтегляне, че ние, заедно с програмата. За да инсталирате тези добавки, трябва да кликнете върху бутона "Добави Plug-in" и изберете допълненията на файловете.
Имайте предвид, че плъгин версия, трябва да съответства на версията на програмата.
На тази основна настройка VirtualBox завършена. Ако сте забравили нещо или госпожице, това не е страшно. Всички настройки могат лесно да бъдат променяни по всяко време.





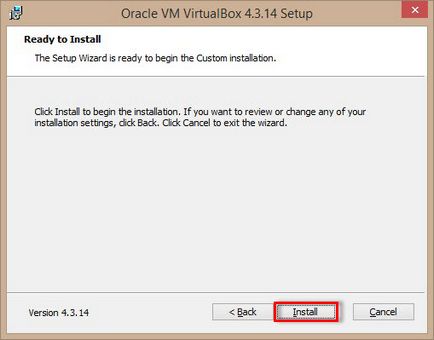

 Как да се създаде VirtualBox
Как да се създаде VirtualBox








