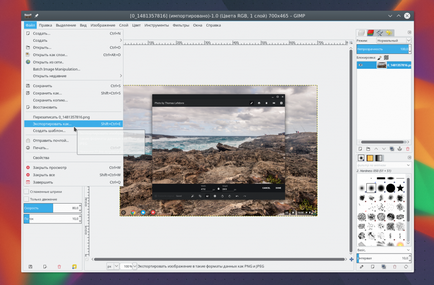Как да се използва за бродиране 2, losst
Работа с всяка програма, ниво на Photoshop винаги ще бъде потенциално трудно. В допълнение, GIMP има необикновена интерфейс. Но след като свикнете с него, няма да имате проблеми с редактиране на изображения. В тази статия ще разгледаме как да използвате GIMP 2. Помислете за характеристиките на програмата и тънкостите на работата с нея.
1. Инсталирайте GIMP
Първо трябва да инсталирате програмата на компютъра си. Програмата е по-платформа и може да се оперира не само в Linux, но Windows и MacOS. Можете да намерите най-пакети за инсталиране на официалния сайт или да инсталирате от хранилища за бродиране на Linux. За да инсталирате на Ubuntu изпълни командата:
$ Ап инсталирате GIMP
След инсталацията, можете да го стартирате от основното меню на вашата система.
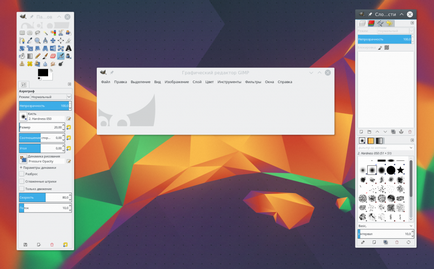
2. Настройте местоположението на прозорци
Когато за първи път стартирате програмата, ще забележите, че това е малко по-различно от повечето други програми. По подразбиране, интерфейсът се състои от три прозореца: лентата с инструменти на операционната прозореца и панелаСлоеве. Можете да ги преместите и да организира така, както искате. За да получите по-запознати форма, можете да отворите менюто на Windows и изберете един екран:
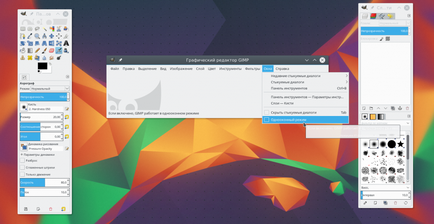
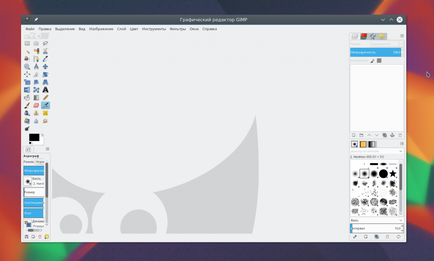
3. Корекция на цветовете
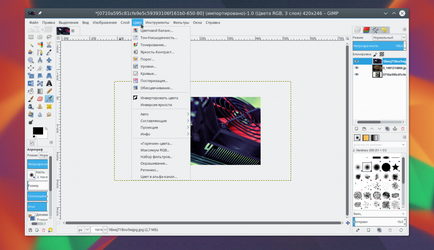
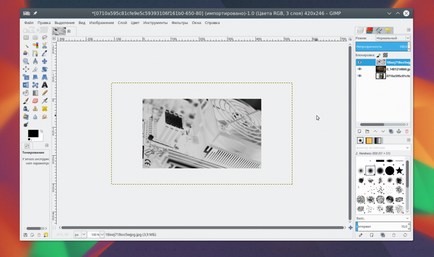
4. Корекция на недостатъци
Healing Brush GIMP може да бъде много полезен за фотографи като редактиране на GIMP един от акцентите на работата. Тя изглежда като парче мазилка от лентата с инструменти и може да се използва за премахване на нежелани обекти от различни изображения, като петна, петна по лицата им, парчета от листа, и само това, което трябва да се премахнат.
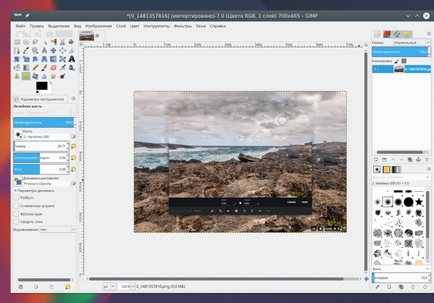
5. Използването на филтри
Един от най-бързите и лесни начини за подобряване на външния вид на изображението - е да се използва набор от филтри, които са вградени в GIMP. В менюто Филтри ще намерите всичко необходимо, от добавяне на флаш ефект или обектива на различни замъгляване и лепенки на.
Можете да експериментирате, ако нещата не работят навън, винаги можете да се възползвате от отмяната. Трябва също да се отбележи, че можете да приложите ефекти на няколко изображения.
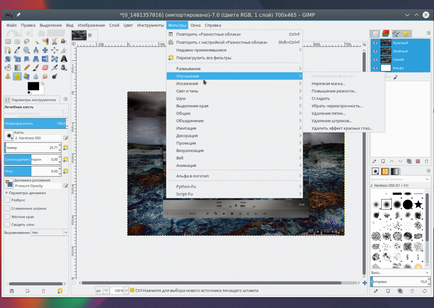
анулиране 6. Setting
Ако го направите много експерименти с негова снимка, може да забележите, че отмяната на паметта няма да бъдат достатъчни. За да се реши този проблем, можете да регулирате размера на паметта, който ще бъде използван, за да отмените действието.
Отворете менюто Edit. след това Опции. тук в Настройки посочи изискваните стойности за елементите Минимален брой нива на връщане и максимална памет, за да анулират. Тук можете да промените настройките и други програми. Персонализиране на програмата, за да GIMP за редактиране на снимки е най-удобните:
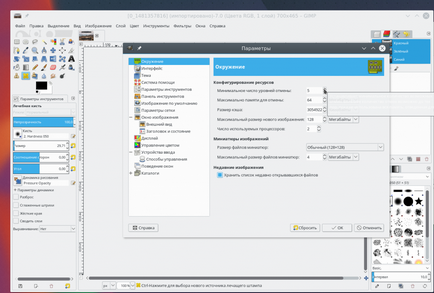
7. Превръщане на изображения
Друг много мощна функция на GIMP - трансформация на изображението. Тук ще намерите всички възможни промени в менюто Инструменти -> Convert. а някои от тях ще бъдат на разположение в левия панел. Можете да промените гледната точка, завъртете изображението в различни посоки, да я завъртите, обрат и др.
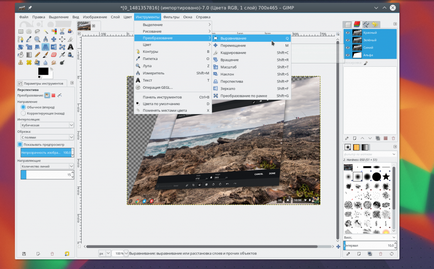
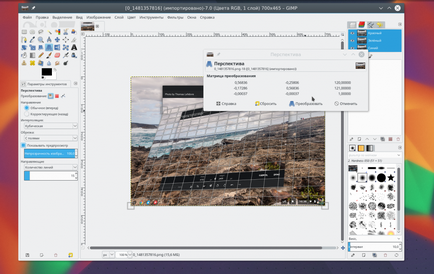
8. Слоевете в GIMP
За да промените даден слой, първо трябва да го активирате, ако слоят не е активен, не можете да променяте всичко по него. Switch активните слоеве могат да бъдат в слоевете десния панел или чрез бутоните PageUp и PageDown. Слоят може да се направи видими или изтриете. Например, можете да dorisovyvat нови елементи снимка на новите слоеве, които след това те са много лесно да се премахне, ако промените мнението си.
9. прехвърляне на изображения,
Когато сте готови с образа, трябва да запазите резултата. GIMP спестява на данните в XCF формат тук спестява всички слой информация, но не можете да ги отворите в други програми.
Но с помощта на менюто File -> Export можете да запаметите изображението в по-познат формат, например, JPG, PNG и.