Как да се определи устройството във файловата система, сурови
Един от проблемите, пред които са изправени потребителите на Windows 10, 8 и Windows 7 - твърдият диск (HDD и SSD) или дисков дял с RAW файлова система. Това обикновено е съпроводено с посланието "За да използвате формат диск го" и "обем на файловата система не се признава", но когато се опитате да се провери този диск с помощта на стандартни инструменти на Windows, ще видите съобщение "на CHKDSK валидна за RAW дискове."
Формат RAW диск - един вид "не формат", а по-скоро на файловата система на диска: това се случва с нов или не е твърд диск, и в случаите, когато, без видима причина диска е формата RAW - често се дължи на недостатъци в системите , неправилни изключвания или електрически проблеми, в последния случай, информацията на диска обикновено се оставят непокътнати.
В това ръководство - подробности за това как да се определи диска с RAW файлова система в различни ситуации: когато има данни, системата и необходимостта да се възстанови старата файлова система на RAW, или когато всички важни данни на твърдия диск или SSD отсъства и форматирането диск не е проблем.


Проверете диск за грешки и поправите грешки във файловата система
Тази опция - първото нещо, за да се опита във всички случаи появата на секцията или RAW диск. Той не винаги работи, но това е безопасно и се прилага в случаите, когато са възникнали проблеми с дяла или диск с данните и ако RAW диск - задвижваща система и операционна система Windows няма да се стартират.
Ако операционната система е в ход, просто следвайте тези стъпки:
- Започнете командния ред като администратор (Windows 10 и 8, това е най-лесно да се направи чрез менюто Win + X, която също може да се нарече кликнете с десен бутон върху бутона Start).
- Въведете командата Chkdsk г: / F и натиснете Enter (в командния г: - RAW е буквата, която искате да поправите).
След това има два възможни сценария: ако на диска става RAW поради простата провала на файловата система, и да започне проверка с голяма вероятност ще видите вашия диск в желания формат (обикновено NTFS) в края му. Ако случаят е сериозен, екипът ще даде «CHKDSK валидна за RAW дискове." Това означава, че този метод не е за вас от диск за възстановяване.
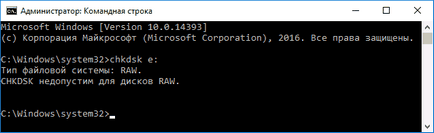
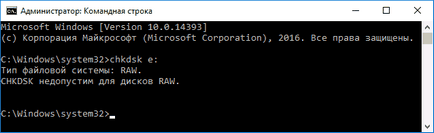
В тези ситуации, когато операционната система не се стартира, можете да използвате устройството за възстановяване на Windows 10, Windows 8 или 7, или разпространението на операционната система, например, стартиращ USB флаш памет (тук е пример за втория случай):
- Boot от разпределение (нейното малко трябва да съвпада с инсталирана OS цифра).
- На следващо място, както на екрана в долния ляв ъгъл, изберете "Възстановяване на системата", след като изберете езика, а след това отворите команден ред, или просто натиснете Shift + F10, за да го отворите (на някои лаптопи Shift + Fn + F10).
- В командния ред в ред с помощта на команди
- Diskpart
- списък обем (в резултат на тази команда, виж, при които в момента на писмото е проблематично диск, или по-точно, преградата, тъй като това писмо може да бъде различен от този, който е бил в операционната система).
- изход
- Chkdsk г: / F (където г: - буквата на проблематично, че сме научили в параграф 5).
Ето възможните сценарии са едно и също, както е описано по-рано: или всичко ще бъде определен след рестартиране на системата ще започне по обичайния начин, или ще видите съобщение, че не може да се използва с RAW Chkdsk диск, след това вижте следните методи.
Обикновено форматиране на диск или дял RAW без никакви важни данни за това
Първият случай е най-простият: той е подходящ за ситуации, когато файловата система RAW, което виждате на новозакупения диск (това е нормално) или ако имате диск или дял на това на разположение е дал на файловата система, но все още няма важни данни, това е, за да се възстанови предишната не се изисква формат диск.
При такъв сценарий, ние можем просто да се преформатира диск или дял, с помощта на стандартни инструменти на Windows (в действителност, можете просто да се споразумеят относно предложение Explorer формат "За да използвате устройството, формат него)
- Стартирайте инструмента, "Управление на дискове» Windows. За да направите това, натиснете Win + R ключове на клавиатурата си и да влезе diskmgmt.msc. и след това натиснете Enter.
- Отворете помощната програма за управление на дисковете. Това с десния бутон върху дяла или RAW диск, след което изберете "Format". Ако действието е забранена, и това е една нова кола, а след това щракнете с десния бутон върху името му (вляво) и изберете "Initialize Disk" и след инициализация като RAW формат на дяла.


- Когато форматирането, трябва само уточни етикета на обем и желаната файлова система, обикновено - NTFS.
Ако по някаква причина не можете да форматирате диск, така че се опитайте да, кликнете с десен бутон върху диск (дял) RAW първи "Delete Volume" и след това кликнете върху зоната на диска, които не се разпределят и "Нов обикновен том." Съветникът за създаване на силата на звука ви подканва да изберете буквата на устройството, и да го форматирате в желаната файловата система.
Забележка: Използва се цялата секция на методи за възстановяване или RAW дисков дял, структурата, показана на снимката по-долу: GPT задвижваща система с Windows 10, EFI дял за зареждане, възстановяване на околната среда, както и секцията за системен дял Д. определен като притежаващ RAW файлова система (тази информация, трябва ли да разберем по-добре стъпките, описани по-долу).
Възстановяване на NTFS дял от RAW да DMDE
Къде неприятности, ако диска, който стана RAW, са най-важните данни и е необходимо не само да се формат, делба и възстановяване на тези данни.
В тази ситуация, за да започне Аз препоръчвам да опитате безплатно софтуер за възстановяване на данни и изгубени дялове (и не само за това) DMDE, на официалния сайт, който - dmde.ru (този урок използва версия GUI софтуер за Windows).
Процесът на дяла за възстановяване от RAW в програмата обикновено ще се състои от следните етапи:
- Изберете физическия диск, съдържащ секцията RAW (марка "покажи прегради" отпуск са включени).


- Ако списък DMDE дял изглежда загубен дял (можете да зададете на файловата система, размера и преминаването върху иконата), изберете го и натиснете "Отвори това." Ако не се появи - се извърши пълно сканиране за да го потърсите.


- Проверете съдържанието на тази секция, независимо дали това е правилното нещо. Ако е така, щракнете върху "Покажи Категории" в лентата с менюта (горната част на екрана).
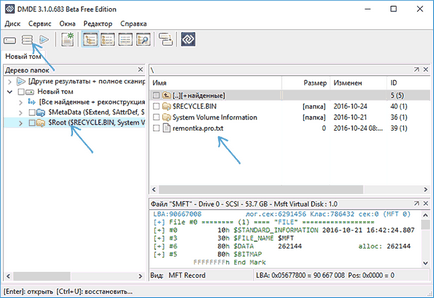
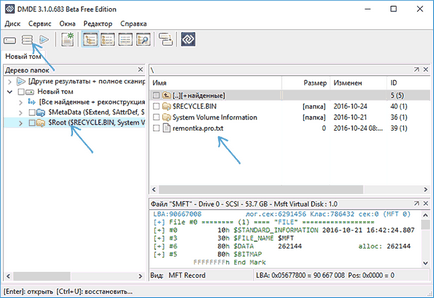
- Уверете се, че акцентът на елемент и щракнете върху "Възстановяване". Потвърждаване на възстановяването на сектора за начално зареждане, а след това щракнете върху бутона "Прилагане" по-долу и запазите данните да се връщам към файл на удобно място.


- След кратко време, промените се прилагат и RAW диск ще бъде на разположение отново и да имат желаната файловата система. Можете да излезете от програмата.
Забележка: в моите експерименти, когато коригиране на RAW диск в Windows 10 (UEFI + GPT), използвайки DMDE, веднага след процедурата, системата отчита диск за грешка (и проблематично диск е на разположение и съдържа всички данни, които са били на него преди това) и да рестартирате компютър, за да отстраните проблема. След рестартиране всичко работи правилно.
Ако използвате DMDE да се определи системното устройство (например, като го свържете към друг компютър), моля, имайте предвид, че в резултат на възможно следния сценарий: RAW диск връща оригиналната файлова система, но когато го свържете към порта "роден" или компютър операционна система лаптоп Това не може да се стартира.
Възстановяване RAW диск TestDisk
Друг начин за ефективно търсене и възстановяване на дял от RAW - безплатна програма, TestDisk. Тя е по-трудно да се използва от предишния пример, но понякога може да бъде по-ефективна.
Забележка: Дръжте фактът, както е описано по-долу само ако знаете какво правите, а дори и в този случай, да бъдат подготвени за възможността, че нещо се обърка. Съхранявайте важната информация на физическия диск, който е различен от този, в който се прилага действието. Също така имайте Windows Recovery диск или дистрибуция на операционната система (може да се наложи да зареди ремонт, инструкциите, за който цитирах по-горе, особено ако диска GPT, дори когато не се възстановява системния дял).
Ако всичко върви добре, правилно разделителна структура, ще бъдат записани, след което рестартирайте компютъра устройството ще бъде на разположение, както и преди. Въпреки това, както е споменато по-горе, може да се наложи да зареди ремонт в Windows 10 работи правилно автоматично възстановяване при зареждане от околната среда за възстановяване.
RAW файлова система на Windows системния дял
В случаите, когато има проблем с файловата система са възникнали в секцията с Windows 10, 8 или Windows 7, и прост Chkdsk не работи в среда за възстановяване, можете да се свържете устройството към друг компютър с операционната система и да реши проблема на него или използването LiveCD със средства за възстановяване на дялове на диска.
Има и трета страна LiveCD, специално предназначен за възстановяване на дялове. Въпреки това, в моите тестове работеща прилага за RAW секции се изплащат само Active Partition Recovery Boot Disk, а всички останали само ви позволяват да възстановите файлове или да намерят само тези секции, които са били изтрити (неразпределено пространство на диска), без да обръща внимание на RAW дялове (така да използвам Partition възстановяване в MiniTool Partition Wizard стартиращи версия).
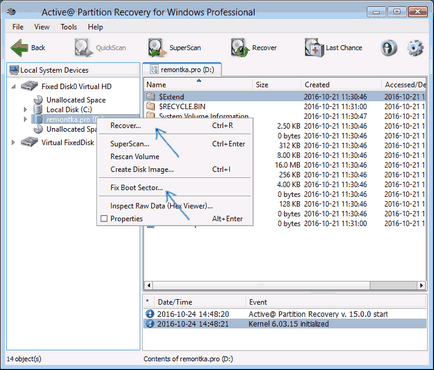
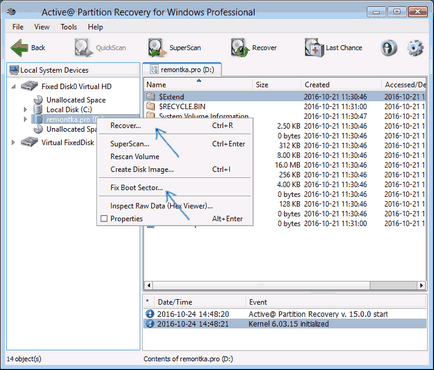
В този случай, диск за зареждане Active дял за възстановяване (ако решите да използвате), може да се управлява с някои функции:
- Понякога тя показва устройството като нормална RAW NTFS, показвайки на всички файлове на него, и отказва да го възстановите (Възстановяване на елемент от менюто), което показва, че дялът, и така нататък диск.
- Ако няма, описан в първия параграф, след като възстановяването в посочения от вас елемент от менюто се появява като устройство за NTFS дял за възстановяване, но остава RAW в Windows.
Решава проблема с различно меню - Fix Boot сектор, дори ако тя не е преграда система (на следващия екран, след като изберете тази позиция, обикновено не е необходимо да се извърши никакво действие). В този случай, дял на файловата система се възприема OS, но може да има проблеми с зареждане на ОС на (Решен стандартни инструменти за възстановяване на Windows), и принуден система диск контрол старта, когато за първи път започнете.
И накрая, ако се случи така, че нито един от методите не може да ви помогне или предложените варианти изглежда плашещо сложни, почти винаги е възможно да се възстанови просто важни данни от RAW на дялове и дискове, а след това да помогне безплатен софтуер за възстановяване на данни.
Грета майстор- Дейност: 6880
- Репутация: 145
- Пол: Жена
Преди Грета майстор 9 месеца
Няколко пъти прелетя файлова система, не танцува с дайре не помогна да се възстанови.
Аз избрах за себе си най-лесният начин. Formatiruesh раздел, а след това всичко е перфектно реставрирана с помощта на R-Studio. Само трябва да сканирате файл, съхранен на друг дял или на външен носител.
+3 Отговор Затвори
Грета майстор- Дейност: 6880
- Репутация: 145
- Пол: Жена
Преди Грета майстор 9 месеца
Няколко пъти прелетя файлова система, не танцува с дайре не помогна да се възстанови.
Аз избрах за себе си най-лесният начин. Formatiruesh раздел, а след това всичко е перфектно реставрирана с помощта на R-Studio. Само трябва да сканирате файл, съхранен на друг дял или на външен носител.