Как да се покаже скритите папки в Windows 7, компютърна помощ
Имах такава ситуация, че когато промените в операционната система, аз не знам как да се покажат скритите папки в Windows 7. По-рано беше XP, както и специални проблеми, които не са били с него.
Седем е претърпял огромни промени, които го отличават от предишната операционна система. Аз трябваше да се копае, за да се разбере на основните настройки. Сега ще ви покажа няколко начина, за да отворите скрити папки, както и в Windows 7 по подразбиране им невидими. Преди започване на процедурата, можете да скриете дадена папка. че след изпълнението на препоръките, за да се гарантира резултати. Тази статия се пред стандартните, софтуерни методи и използване на командния ред.
Стандартни препоръки за показване на скрити папки и Windows 7 файл
За да започнете, трябва да се намери един прозорец, където тази опция е включена, е необходимо да направите едно от следните неща:
1. Отворете Windows Explorer (My Computer) в прозореца, който се отваря, кликнете "хармонизиране". След това изберете "папка и Опции за търсене".

2. Щракнете върху "Старт" и напишете думата за търсене "параметри". Когато се изгради списък, изберете елемента, който е показан на снимката по-долу.
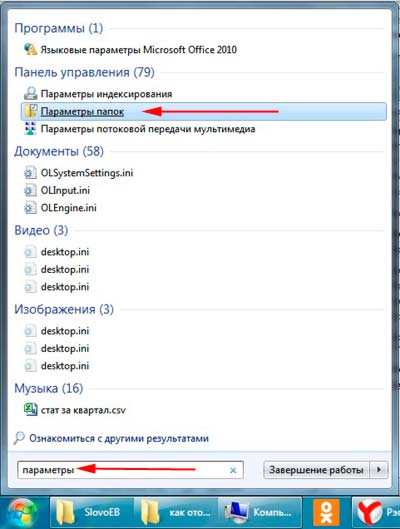
3. Кликнете върху "Старт" - ". Control Panel"> След това се уверете, че са включени "големи икони" или "Малки икони" и след това може да търсите в настройките на "опции на папките".
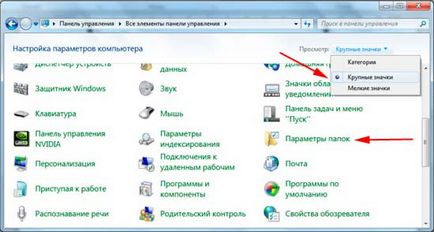
4. В Windows Explorer, натиснете клавиша за ALT, ще видите пътя на подменю между линията и в главното меню. Изберете "Инструменти" -> ". Folder Options"

От всички тези препоръки е по-удобно да се използва, точки 1 и 4, 2, 3 съдържа повече действие, което донякъде досадно.
След като използвате един от методите, ще видите прозорец с 3 раздела, отидете на втория, наречени "възгледи". Понижава надолу лентата за превъртане и изберете "Покажи скритите файлове, папки и дискове." Не забравяйте да кликнете върху бутона Apply и след това върху OK.
Забележка: Ако имате нужда да се вижда всички елементи, се уверете, че няма отметка от "Скрий защитените файлове на операционната система."
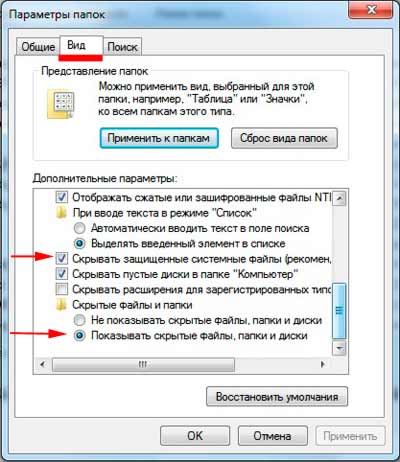
Както можете да видите на дисплея скрити файлове в Windows 7 лесно. За надеждността на резултата, кликнете върху системния диск и се опита да намери скритите папки, които са се появили и са блед нюанс.
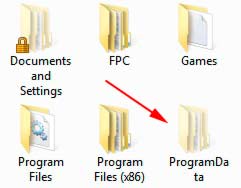
Има и друг интересен метод за използване на командния ред. За да направите това, стартирайте CMD и въведете следната команда:
Текущият каталог ще се покажат всички скрити файлове и папки. Ако искате да промените текущия локален диск, използвайте командата:
Cd / г местно буквата на устройството:
Примерът показва прехода от диск С до D. За промяна на директорията, въведете следния израз:
Веднъж избрали правилната директория, въведете първата команда.

Използването на общия командир
Както е известно, общо командир е средство за работа с файлове и папки. По мое мнение, много прогресивен стандарт диригент. В своята Пример анализира включването на скрити елементи.
- Изпълнете общо командир.
- В главното меню, изберете "Configuration" -> "Настройки".
- кликнете на "съдържание панел" в прозореца, който се отваря.
- Забележка чавки линия "покажи скритите файлове" и "шоу системни файлове."
Натиснете Apply и OK.
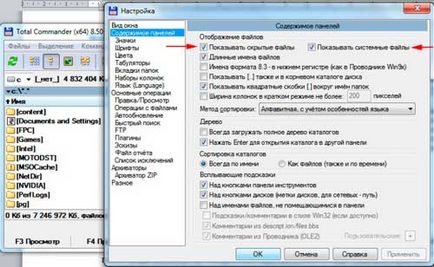
След извършените действия на алгоритъма, скрити елементи ще бъдат отбелязани с червен удивителен знак.
Всички препоръки работят и помагат в шоу скрити папки и файлове в Windows 7. Използвайте един или друг, за да се решат. Бих искал да подчертая, използването на стандартни методи и общо командир, що се отнася ПМС, тогава е по-информативен информация.