Как да се слеят клетки в Excel
Когато се работи в Excel, има случаи, когато трябва да се свързват с много клетки в едно (например, за да се направи заглавието).
Сега ние трябва да се анализират всички възможни варианти. Първите два метода са подходящи, ако трябва да се залепи празна или почти празна клетка (частично запълнена). Други ще се присъединят не само самите клетки, но също и тяхното съдържание.
Най-лесният начин
1. Изберете какво искате да се слеят. За да направите това, натиснете левия бутон на мишката върху крайната клетка и задръжте мишката, за да плъзнете до желаните клетки не очертават рамката.
2. Натиснете бутона в раздела "Начало" (горе).
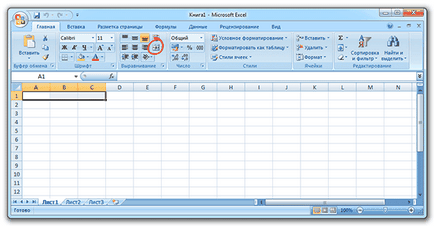
По подразбиране, този бутон се свързва клетката и ги поставя в средата на съдържанието. Но има и други възможности: да ги отворите, трябва да кликнете върху малката стрелка вдясно от бутона.
Друг лесен начин
1. Изберете желаната клетка и кликнете върху една от тях с десния бутон на мишката. Налице е контекстно меню, където можете изберете командата "Format Cells."
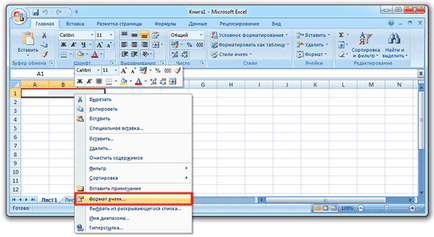
2. В прозореца, изберете раздела "изравняване" и поставете отметка срещу позицията "Обединяване на клетки", а след това щракнете върху OK.
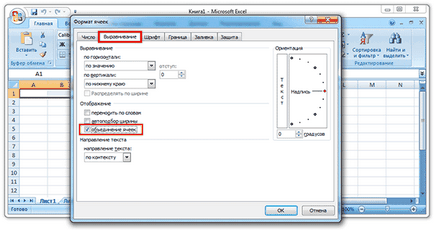
Комбинирането с данни клетки
Ако ще да се свърже няколко клетки, които вече имат информация, имайте предвид, че не всички данни ще бъдат запазени като резултат. Част от информацията се изтрива.
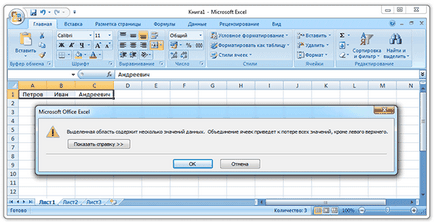
За да се избегне това, трябва да ги комбинирате по различен начин. Има няколко начина: чрез свързване на данни, използвайки Notepad, и чрез макроса.
Първият начин (съединител), бих препоръчал на потребителите за първи път, на втория (Тетрадката) - любителите на необичайни решения, а третата (макро) - за тези, които знаят какво Visual Basic.
Първият начин (чрез съединител)
Етап 1: лепило данни
Първо трябва да се залепи на данните, това е, за да ги свързват един с друг. Това се прави с новата клетка чрез "свързвам" или знака , Показвам по примера на двете възможности и наистина да избере това, което е приятно.
Лепене чрез функцията "Съединява". Да предположим, че имаме отделно име, фамилия и бащино име. Всички данни, която искате да се слеят и да направите това, първо ги лепило.
1. Щракнете върху празна клетка.
2. Print знака = и големи букви думата свързвам

3. Отворете скоби и кликнете върху първите данни клетъчни и след това да отпечатате и запетая и кликнете върху втората, след това отново с точка и запетая - и трета. След това затваряща.
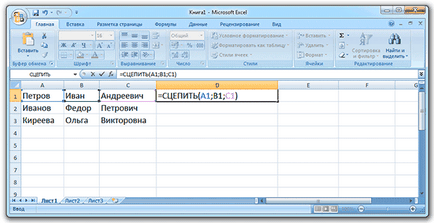
4. Натиснете бутона за въвеждане на клавиатурата.
Всички данни са слепи в една непрекъсната линия. Ако те се нуждаят от някакъв начин да се раздели (интервал, запетая и т.н.), този символ е необходимо също така да се добави към формулата, но само в кавички. Пример знак - като сепаратор:
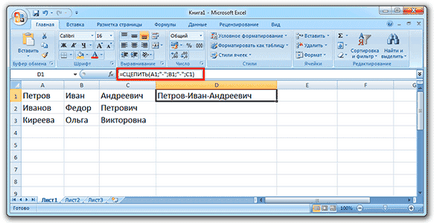
Същото е и с интервал: тя трябва да бъде отпечатан в кавички и да ги разделят с точка и запетая:
Лепене чрез страницата за регистрация , Тя е символ на едно и също място като номер 7 на клавиатурата си. Въведете е необходимо на клавиатурна подредба на английски, докато държите клавиша Shift.
Принципът е почти същата, както когато свързване чрез CONCATENATE функция:
1. Щракнете в празна клетка и да го отпечатате подпише =
2. Кликнете върху първата клетка с данни видими знаци и натиснете втората клетка, а след това отново се въведе и кликнете върху третата и така нататък.

Както и в предишния случай, всеки допълнителен характер (сепаратор) трябва да бъдат посочени в кавички.

Стъпка 2: Премахване на дубликати
Без значение по какъв начин, но данните, които сме залепени един за друг.
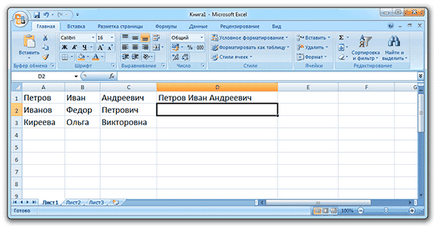
Ако искате да получите същия резултат за другите клетки, тази "формула" може да се удължи:
- Щракнете върху клетката, в резултат на
- Ние предлагаме един малък черен квадрат в долния десен ъгъл
- Когато курсорът се промени на тънък черен знак плюс, натиснете левия бутон на мишката и без да го освобождава, изпънете другите клетки
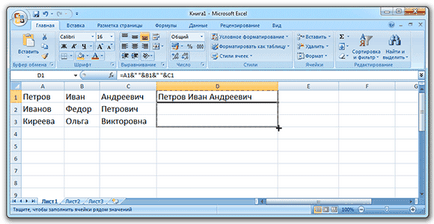
Аз имам това:
Всичко това свърши, много добре, но има един проблем. Тъй като данните, които сме залепени един за друг чрез формулата, резултатът от тези действия ще се вижда само ако се запазва оригинала. С други думи, както нови, така и стари клетка трябва да остане на мястото си.
Понякога е необходимо, но това, което, ако искате само поставили данни? Има решение!
1. Изберете нов (поставили) клетка.
2. Сега кликнете върху някоя от тях с десния бутон на мишката и от менюто изберете "Копиране".
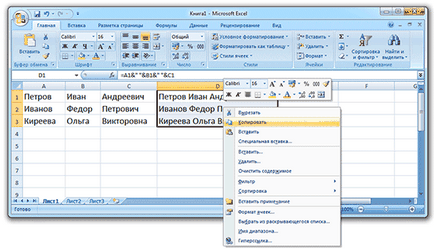
3. Изберете други празни клетки.
4. Кликнете върху някой от тях с десния бутон на мишката и изберете "Специално поставяне".
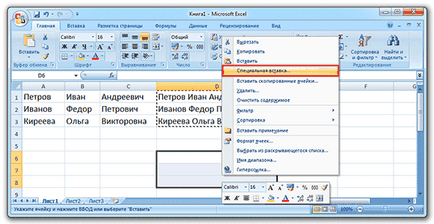
5. В прозореца, изберете елемента "Ценности" (горе) и натиснете ОК.
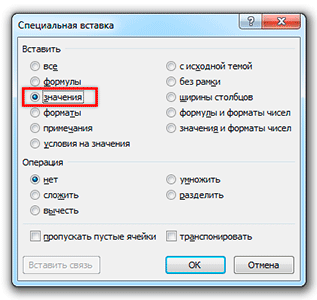
В резултат на това, ние получаваме същите данни да е поставен, но не като формула (което не работи без оригинала), както и на обикновен текст.
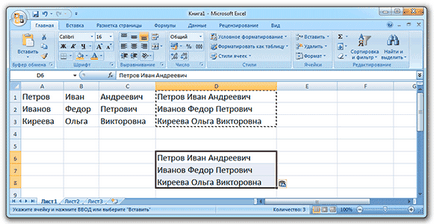
Всъщност, в момента всички предишни данни могат да бъдат изтрити, а (нов) копирайте ги на мястото им.
Вторият начин (чрез Notepad)
Честно казано, този метод е дори по-скоро го - това е по-бързо.
1. Избор на клетка в Excel за необходимите данни (може да се изолира целия колони / редове).
(- Копие десния бутон на мишката) 2. Копирайте ги.

3. Отворете Notepad: Start - Всички програми - Аксесоари - Notepad. Започнете или отворен и отпечатате дума тефтерчето в полето за търсене (в долната част).
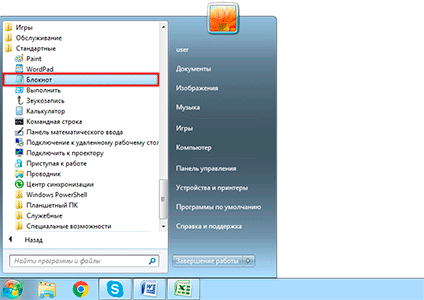
4. Поставете копирания програма в данните на прозорците (щракнете с десния бутон върху празно място - Paste).
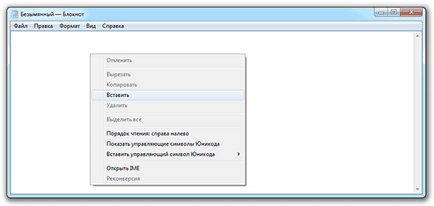
5. Копирайте характер раздел.
За да направите това, празен ред като Notepad (отидете в него чрез натискане на Enter), натиснете веднъж клавиша Tab на клавиатурата.
Pointer веднага се премества леко на дясно. Задръжте левия бутон на мишката и изберете сегмент, който е визуално подобен на десетина места. След това копирайте (щракнете с десния бутон върху избрания - Копиране).
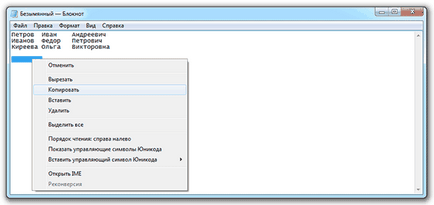
6. В горната част на Notepad, кликнете върху "Edit" и изберете "Промяна на ...".
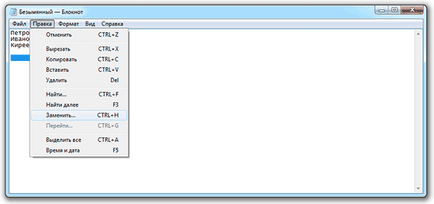
7. В първото поле ( "Какво:"), поставете копирания раздела характер, а второто поле ( "Какво") вкарва необходимото ни сепаратор, например, ние натиснете интервала.
8. Щракнете върху бутона "Замяна на всички" и да затворите този малък прозорец.
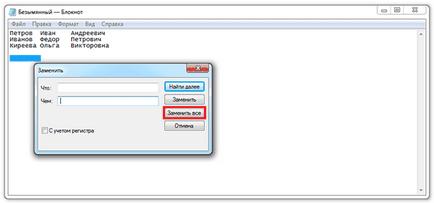
Данните в Notepad малка промяна - текстът като че ли малко по-сгъстен.
9. Изберете всичко това в Notepad и копие.
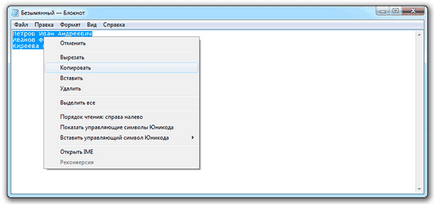
10. Отидете на Excel и поставите копираните данни (изтриване на предишните).
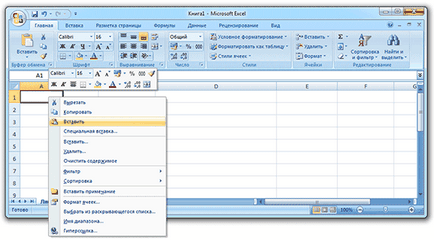
Третият начин (макро)
Друго изпълнение комбиниране на клетки в Excel без загуба на данни. Той е малко по-сложно - за тези, които знаят какво Visual Basic.
Този метод Заемам от тази статия тук. Между другото, много готин сайт, аз съветвам всички, които работят с Excel.
1. Отворете раздела "Изглед" и кликнете върху бутона "макроси".
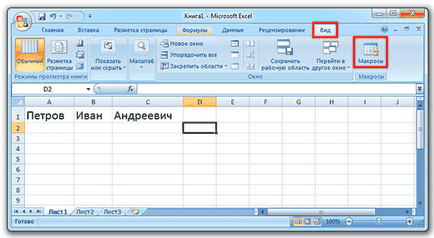
2. Отпечатване на името на макроса, кликнете върху "Създаване".
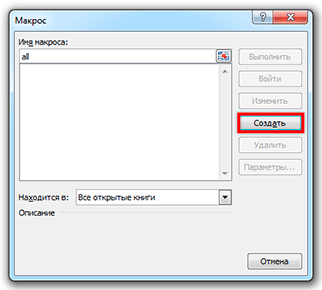
Под MergeToOneCell ()
Строителство sDELIM Както String = "" "сепаратор в този случай разликата.
Дим rCell Както Range
Дим sMergeStr Както стринга
Ако TypeName (Selection) <> "Диапазон" Тогава Излезте Sub ", ако не се открояват на клетката, а след това на изхода на програмата
С Selection
За Всеки rCell В .Cells
sMergeStr = sMergeStr sDELIM процес на събиране на текста на клетките rCell.Text "
Следваща rCell
Application.DisplayAlerts = False "изключите обичайното предупреждение за загубата на текст
.Обединяване на клетки: = False "Обединяване на клетки
Application.DisplayAlerts = True
.Точка (1) .Value = Mid (sMergeStr, 1 + Len (sDELIM)) "добави към комбинираните клетки обобщи текстови
завършва с
End Sub
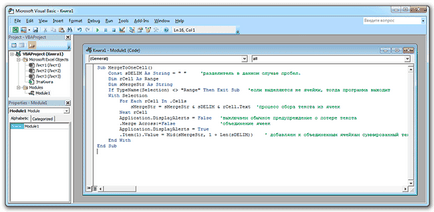
Сега, за да се слеят клетки с данните, трябва да ги изберете, и след това върху "Преглед", върху "Макрос" в новия прозорец на "Run".

Въпреки това, такъв файл, ще трябва да се съхраняват в специален формат с помощта на макроси: File - Save As - в "Запиши като тип" изберете "Книга Excel макро-активирано".