Как да се свържете рутера към лаптопа си стъпка по стъпка ръководство връзка в снимки
В тази статия ще разгледаме съвместната работа на рутера и лаптопа - как да се свържете на рутера към лаптоп, настройка на кабелна Ethernet и безжичен Wi-Fi връзка, някои от проблемите и техните решения, в които можете да се свържете не.
На първо място, ние отбелязваме, че фундаменталните различия по този въпрос между лаптопа и на компютъра не е налице, тази статия може да се използва също и за PC.
За яснота, ще се счита за рутер PT-Link TL-WR340G, на лаптопа не е от значение, най-важното - наличие на свободен LAN порт и работещ Wi-Fi модул (ако устройството не е налице, трябва да закупите отделен Wi-Fi адаптер).
рутер Опции
Както вече споменах по-горе - за да се свържете рутера към лаптопа по два начина, единият от които е свързан. Разбира се, имате нужда от мрежов кабел и го разбира, производителя, и да ви спаси от допълнителни екскурзии до магазина за кабели, всички трябва да се инвестира в стандартната рутера.

Както можете да видите, кръпка захранващ кабел връв вече е включен в кутията.
Нищо друго не е необходимо за безжичната връзка, само работа с Wi-Fi модули.
Свържете маршрутизатора към лаптоп
На следващо място, помисли за директно свързване на рутер към лаптоп. Първо, помислете за кабелна връзка. При тази процедура, нищо сложно - да вземе в ръцете на рутера и внимателно гледате на задния панел.
Задният панел на рутера
Виждаме пет Ethernet портове. Четирима от тях са боядисани в жълт цвят - локална мрежа портове за свързване на компютри в локалната мрежа, и на кого е нашият лаптоп. Blue порт се нарича порт WAN, той се свързва с доставчика на линия, в този случай, не може да се свърже с него (да не се изгори, но нищо няма).
На следващо място, внимателно да преценят на гърба и отстрани на лицето на лаптоп. Също така е необходимо да се намери в пристанището на мрежовата карта.
Лаптоп мрежова карта
Освен това поемане на усукана двойка конфигурация (мрежов кабел), единия край се свърже с лаптоп с мрежова карта, втори край на едно от пристанищата LAN. Включване на лаптопа и рутера. Всички проводник е завършена.
Безжичен Wi-Fi е малко по-различен от жицата. На първо място активирате Wi-Fi модул на лаптопа (в зависимост от модела и производителя на Wi-Fi активация е различен, погледнете в ръководството.). Също така включва рутер.
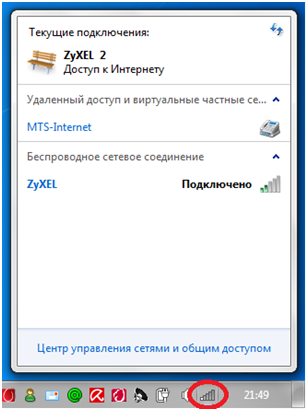
Откритите безжични мрежи
След стартиране на лаптопа и рутера кликнете Wi-Fi икона в системния трей, за да разкрие пълния списък на откритите безжични мрежи. Списъкът трябва да присъства и нашата PT-Link TL-WR340G. Кликнете два пъти върху мишката върху името на мрежата, въведете паролата си и всичко, ние сме свързани.
Ако рутера не е в списъка, на лаптопа не вижда рутера, както и причините за това могат да бъдат няколко:
Не е работа безжичен модул Wi Fi на лаптоп. Намерете ръководство за вашия лаптоп раздел за достъп до Wi-Fi и инструкции внимателно прочетете признаци на модула за активиране (изгаряне на светодиодите на индикатора, иконата в системния трей, и т.н.). Ако Wi-Fi е, че е много вероятно да се открият други мрежи, които за пореден път доказва изпълнението на Wi-Fi на лаптопа. Така че причините за рутера;
Ние проверяваме дали работи на Wi-Fi на рутера. Първата стъпка е да гледате индикаторни светодиоди на предния панел.
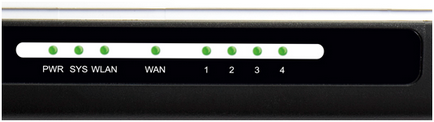
Предният панел на рутера
WLAN LED трябва или да изгори или флаш. Ако не свети, Wi-Fi рутер е изключен. Някои производители предоставят на своите модели на чужд бутон Wi-Fi, но ако това не е налице, трябва да се свържете кабелна връзка и Wi Fi, включени в настройките (това ще бъде повече подробности).
Скрити Wi-Fi мрежа. Това означава, че името на мрежата няма да се появи в списъка, както и да се свърже с него, трябва да въведете името и ръчно. Как да го направя - ние считаме, в следващата глава.
Създаване на рутера

Обозначете под дъното на рутера
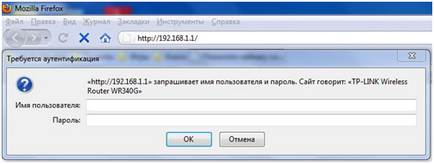
Въведете потребителското си име / парола
Име / парола също е вписана с пода или в инструкциите.
Ако след тези стъпки, грешка е хвърлен, след нулиране на настройките като натиснете и задържите бутона «Reset» на на задния панел на рутера за 15 секунди.
Внимание! Когато всички настройки ще бъдат изчистени и върнати към фабричните настройки по подразбиране!
Създаване на Wi-Fi рутер
«Wireless Setting» за създаване на безжична Wi-Fi премине в «Wireless» меню, а след това в подменюто.
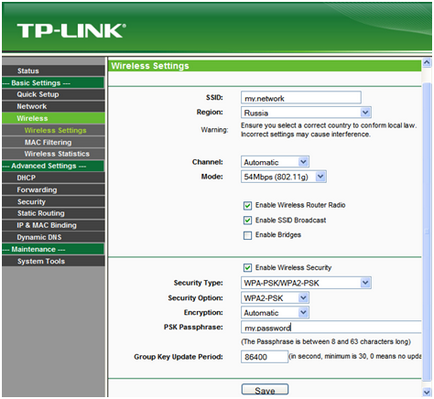
Създаване на Wi-Fi рутер
В «SSID» въведете името на Wi Fi мрежи, за да се покаже в системната област. Това е, което търсим в списъка на откритите мрежи. Освен това, в «Регион» областта избират страната на пребиваване, т «Канал» и «Mode» остава така.
След това погледнете елемента «Enable SSID Broadcast» - това е кърлеж и е отговорен за появата на нашата безжична мрежа. Ако има отметка, мрежата се вижда, и тя ще бъде в списъка. Ако отметката е отстранена, рутера в мрежата разпространява откриване на сигнала, и се свързва с нея само чрез въвеждане на името ръчно.
Следваща в «Enable Wireless Security» сложите отметка (тази защита верига), както и в областта на «PSK парола» за въвеждане на паролата, необходима за свързване Wi-Fi.
След всички настройки, натиснете бутона «Save», че всички промени са запазени и са влезли в сила.
Създаване рутер LAN
Следваща конфигуриране на кабелна локална мрежа. Отидете на «мрежа» подменюто, «LAN» подменюто.
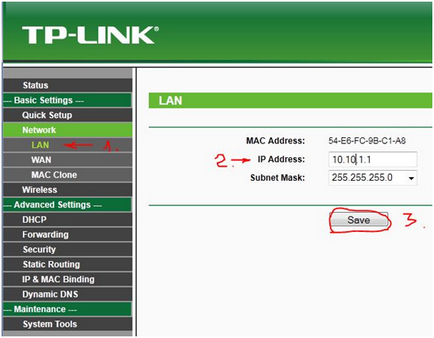
Създаване рутер LAN