Как да се създаде диаграма на Гант в ексел
Ако бъдете помолени да назоват трите най-важният компонент на Microsoft Excel, което ти се обадя, че? По-скоро, листовете, на които данните се вписват, формулата, която се използва за извършване на изчисления и диаграми, чрез които различните символни данни могат да бъдат представени графично.
Сигурен съм, че всеки потребител Excel знае какво графиката и как да го създаде. Въпреки това, има вид на графики, обвит в тъмнина за мнозина - диаграмата на Гант. Това кратко ръководство ще ви обясни основните характеристики на графиката на Гант ще ви кажа как да се направи проста диаграма на Гант в Excel, вие къде напреднали структура шаблони могат да бъдат изтеглени на Гант и как да използвате онлайн услугата «Управление на проекти», за да създадете диаграми на Гант казва.
Какво е Диаграма на Гант?
От графиката на Гант е кръстен на Хенри Гант. Американската инженер и консултант по управление, който дойде с тази графика през 1910. Диаграма на Гант в Excel е проект или задача като хоризонтален каскада от линейни графики. А диаграма на Гант показва структурата на проекта се разстеле върху част (начална и крайна дата, разнообразие от комуникацията между задачите в проекта) и по този начин помага да се контролира изпълнението на задачите в срок и в съответствие с поставените цели.
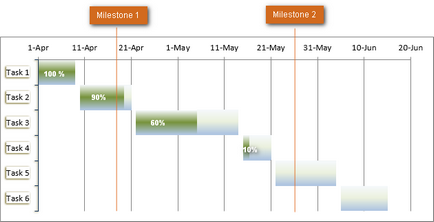
За съжаление, Microsoft Excel не предлага вградена диаграма на Гант шаблон. Въпреки това, можете лесно да го създадете сами, като използвате стълбовидна функционалността и форматиране на.
Стъпка 1: Създаване на електронна таблица проект
На първо място, нека да ви представим проекта данни в листа Excel. Записвайте всеки задача на отделен ред и изграждане на устройствен план на проекта, като се посочва началната дата (начална дата), край (крайна дата) и продължителност (продължителност), т.е. броя на дните, необходими за изпълнението на задачата.
Съвет: За да се създаде диаграма на Гант са само необходимите колони Начална дата и срок на действие. Въпреки това, ако се създаде Крайна дата колона, а след това може да се изчисли продължителността на задачата с помощта на проста формула, както е показано по-долу:
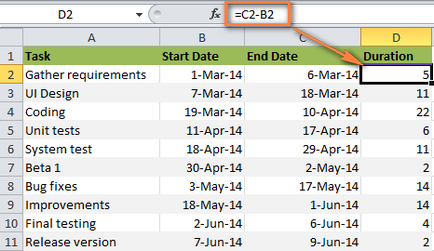
Стъпка 2: Изграждане на конвенционален постанови диаграма Excel към колона в база данни "Начална дата"
Започнете изграждането на диаграма на Гант в Excel, която се създаде нормална лентова диаграма с наслагване:
- Highlight начални дати варират заедно с заглавието на колоната, в този пример, B1: B11. Вие трябва да изберете само клетките, съдържащи данните си, а не на цялата колона на листа.
- В раздела Insert (Insert) в диаграми раздел (графики), щракнете върху Insert стълбовидна (Bar).
- В менюто, което се отваря, в групата Управлявана (2-D Bar), кликнете управлява с натрупване (лентова).
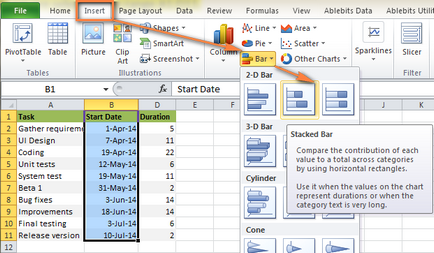
В резултат на листа е такава схема трябва да се появи:
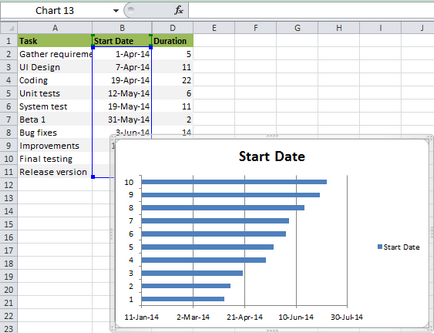
Забележка: В някои други указания, за да се създаде диаграма на Гант се предлага първо да създадете празен бар диаграма и след това го напълнете с данни, как ще правим следващата стъпка. Но аз вярвам, че най-добрият метод е показана като Microsoft Excel автоматично добавя един ред данни, като по този начин ще си спестим малко време.
Стъпка 3. Добави в таблицата за продължителността на данни
В непосредствена близост до нашето бъдеще диаграма на Гант, който искате да добавите друг серия данни.
- Щракнете с десния бутон някъде в диаграмата и от контекстното меню, щракнете върху Избор на данните (Data Select).
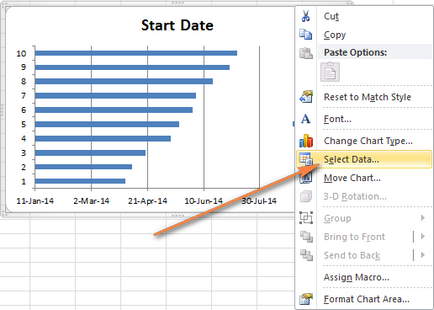
В диалоговия прозорец Избор на източник на данни (Data Source Select). Както се вижда на графиката по-долу, в графата Начална дата са добавени данни в елементите на легенда (редове) (Legend Записи (серия). Сега, тук е необходимо да се добави Продължителност данни колона.
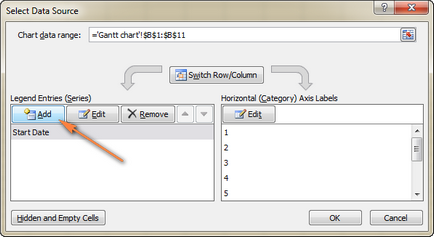
- В полето Име серия (име Series) въведете "Продължителност" или всяко друго наименование, което искате. Или можете да поставите курсора в полето и след това кликнете върху заглавието на съответната колона в таблицата - заглавието на която се натисне, той ще бъде добавен като името на поредицата за диаграмата на Гант.
- Кликнете върху иконата на подбор до стойностите на гама (Серия стойности).
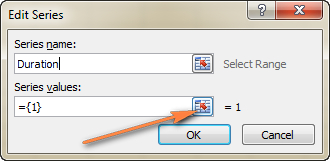
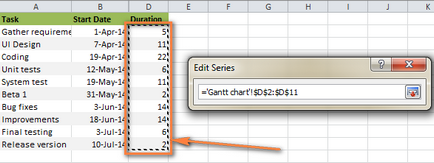
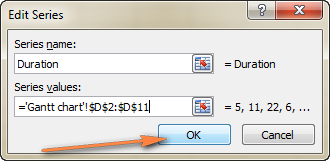
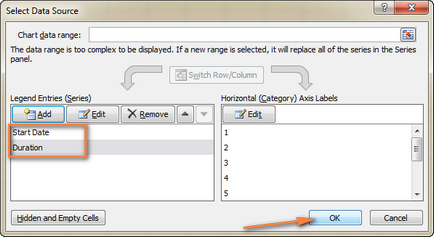
Диаграмата трябва да отнеме около изглежда така:
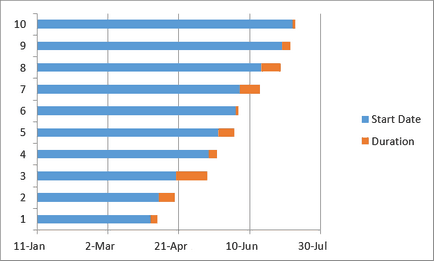
Стъпка 4. Добавете описание на задачите на диаграмата на Гант
Сега имаме нужда от лявата страна на графиката, а не числа, за да се покаже списък със задачи.
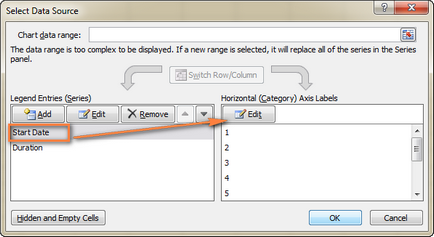
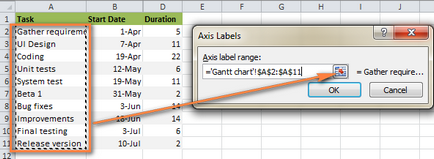
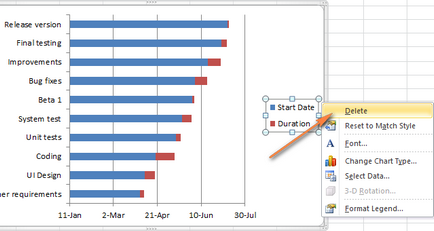
На този етап трябва да има диаграма на Гант, описващ проблеми с лявата ръка и да изглежда така:
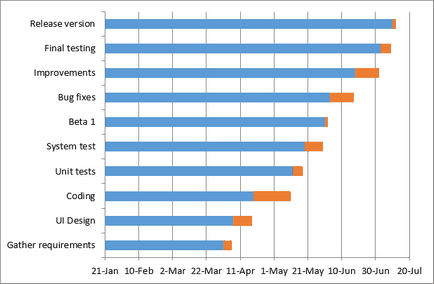
Стъпка 5: Превърнете стълбовидна диаграма на Гант в
На този етап нашата схема все още е стълбова диаграма. Направете го да изглежда като диаграма на Гант, трябва правилно да го организира. Нашата задача - да се премахне синята линия, за да продължи да се вижда само оранжевата част на графиките, които представляват целите на проекта. Технически погледнато, не премахваме синята линия, а просто да ги направи прозрачни, така че - невидим.
- Кликнете върху някоя синя линия на графиката на Гант, всички от които ще бъдат разпределени. Кликнете върху специален щракнете с десния бутон на контекстното меню изберете Format Серия данни (Data Format Series).
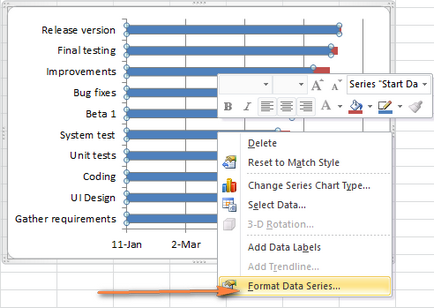
- В Fill (запълване), изберете Не Fill (Без запълване).
- В граничния (Цвят на рамката), изберете Не Line (Без Line).
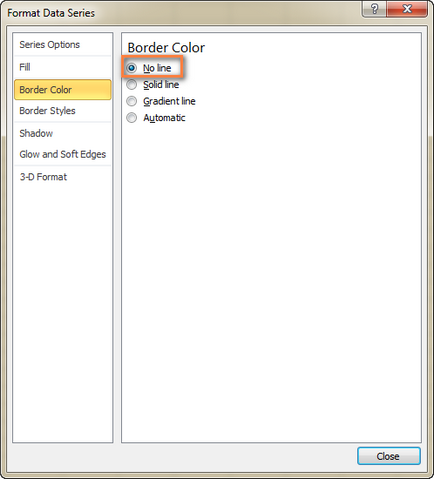
Забележка: Не затваряйте този диалогов прозорец, ще се наложи отново в следващата стъпка.
- Задачите в диаграмата на Гант, които сме изградили в Excel, са подредени в обратен ред. ние ще поправим това точно сега.
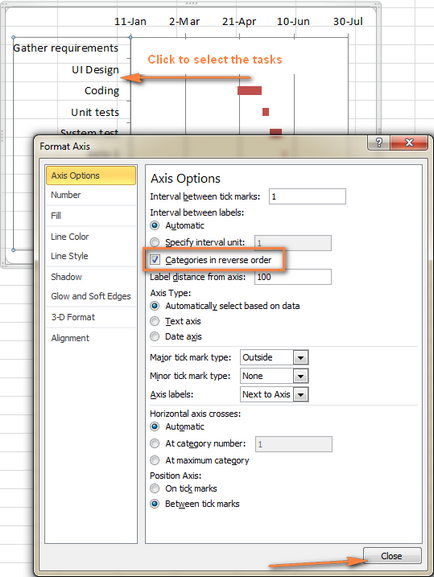
В резултат на това само, че направените промени:
- Задачи на графиката на Гант в правилния ред.
- Период на хоризонталната ос са преместени от дъното към горната част на диаграмата.
Диаграмата прилича на нормална диаграма на Гант, нали? Например, моята диаграма на Гант в момента изглежда така:
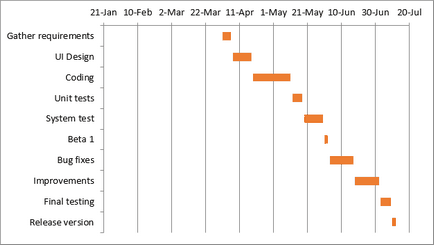
Стъпка 6. Създаване на диаграма на Гант дизайн в Excel
Гант вече придобива желаната форма, но можете да добавите няколко щрихи, за да го правят един наистина стилен.
1. Свалете празното пространство в ляво на диаграмата на Гант
При изграждането на диаграма на Гант в началото на графиката ние поставена сините чертички показват началната дата. Сега празнината, която остана на мястото си, можете да премахнете и преместете лентата на задачите в ляво, по-близо до вертикалната ос.
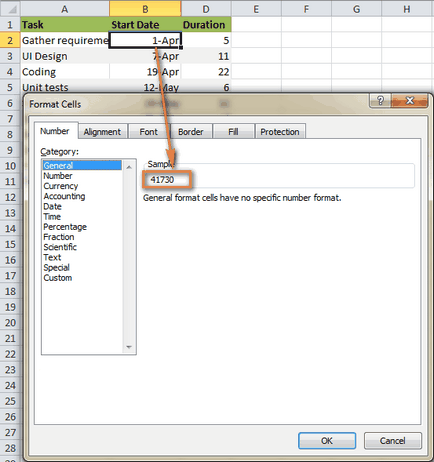
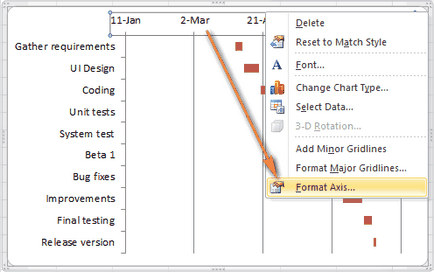
2. Настройте броя на дати, на структура оста на Гант
Тук, в Формат диалогов прозорец ос (Формат ос), която е открита в предходния етап, променя основния деление (главна единица) и междинен деление (Minor единица) от броя (фиксирана) и влиза желаните стойности на интервалите на оста. Като цяло, по-кратък период от време на задачите в проекта, толкова по-малка стъпка е необходима, между отделните страни на оста на времето. Например, ако искате да покажете на всеки втори дата, въведете 2 като разделението майор (Major единица). Какви настройки - може да се види на снимката по-долу:
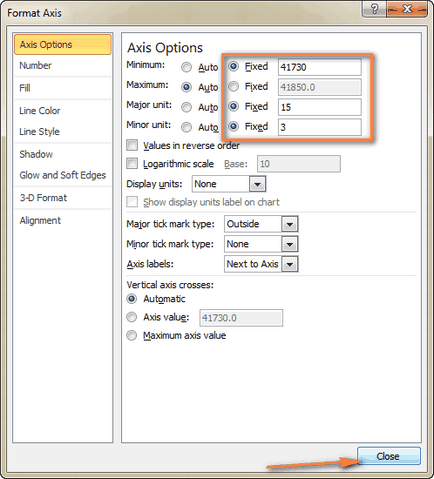
3. Свалете излишно празното пространство между двете ленти
Поставете лентите на задачите по график е по-компактен и диаграмата на Гант ще изглежда още по-добре.
- Маркирайте класации оранжева лента, като щракнете върху един от тях с левия бутон на мишката, след това кликнете с десния бутон на мишката и в менюто, което се показва, кликнете Формат Серия данни (Data Format Series).
- В данните за диалогов прозорец формат серия (Format Data Series) задаване на припокриване серия (Серия Припокриване) до 100% (преместване на плъзгача напълно вдясно) и страничната разликата параметър (Gap Ширина) е 0% или почти 0% (плъзгач, за да изцяло или почти изцяло на ляво).
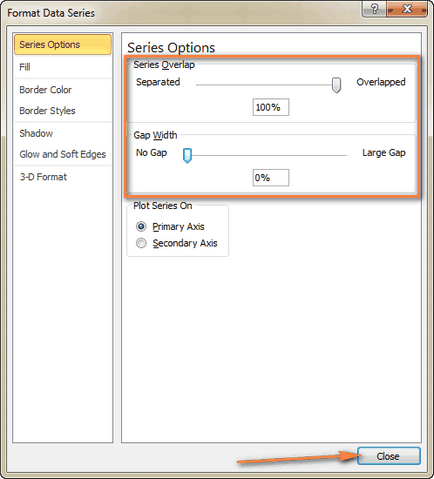
И тук е резултат от нашите усилия - един прост, но много точна диаграма на Гант в Excel:
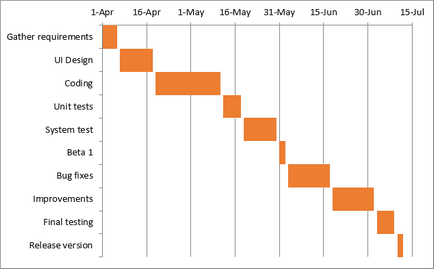
Не забравяйте, че е създаден по този начин Excel диаграма е много подобна на тази диаграма на Гант, и тя запазва всички класации удобства Excel:
- Регулирайте оформяне на диаграмата на Гант чрез промяна на параметрите за пълнене, граници, сенките, а дори и с помощта на 3D ефекти. Всички тези опции са достъпни в диалоговия прозорец Format Серия данни (Формат Серия данни). За да се обадите на този прозорец, щракнете с десния бутон върху графиката ивица в диаграмата и от контекстното меню изберете Format Серия данни (Data Format Series).
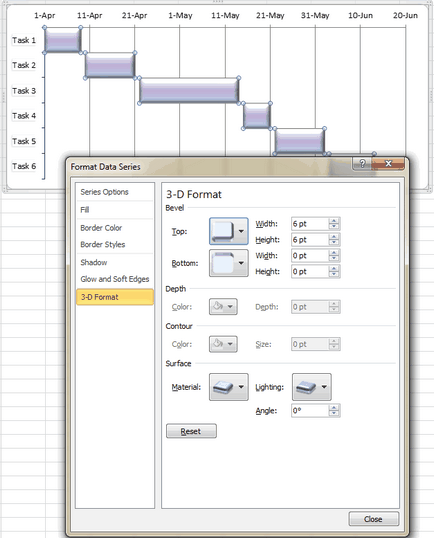
Шаблоните диаграми на Гант в Excel
Както виждате, да се изгради проста диаграма на Гант в Excel не е трудно. Но какво, ако искате по-сложна диаграма на Гант, която изпълва със задачата зависи от процента на нейното изпълнение и контрол на местата за проекта, са маркирани с вертикални линии? Разбира се, ако сте сред онези редки и мистериозни същества, когото имат честта да се гуру Excel, можете да се опитате да направите това сами по себе си диаграма.
Въпреки това, толкова по-бързо и по-лесно ще бъде готов за употреба диаграма на Гант шаблон в Excel. По-долу е кратък преглед на някои диаграма на Гант шаблони за управление на проекти по различни версии на Microsoft Excel.
Тази диаграма на Гант шаблон за Excel се нарича разписание на проекта (Гант Project Planner). Тя е предназначена за проследяване на изпълнението на проекта по различни параметри, като например принципа на планиране (План Старт) и действителното начало (действителна начална), планирана продължителност (План Продължителност) и действителната продължителност (действителната продължителност), както и процентът завършване (процент на изпълнение).
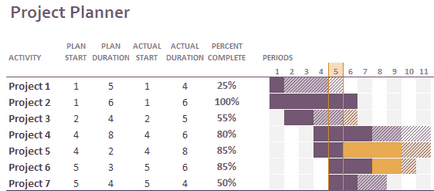
Онлайн диаграма на Гант шаблон
Процесът е прост: в таблицата от ляво, за да въведете данните на вашия проект и като попълните таблицата вдясно създава диаграма на Гант.
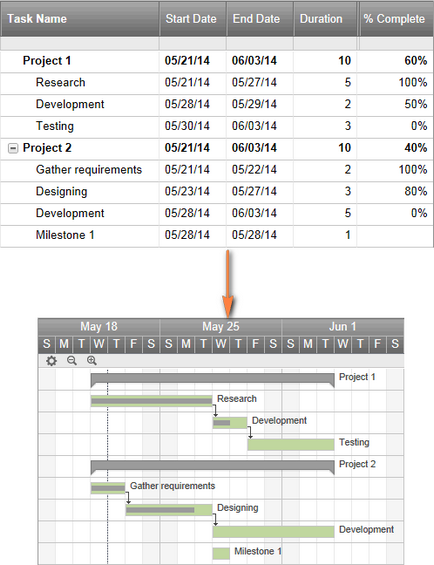
Диаграма на Гант шаблони за Excel, Google Spreadsheets и OpenOffice Calc
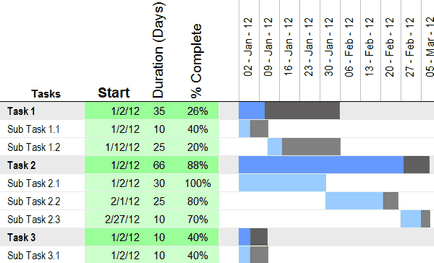
И накрая, още една диаграма на Гант шаблон в Excel за вашето внимание.
Шаблон «Ръководител на проекта Диаграма на Гант»
Надявам се, че най-малко един от Гант диаграма на предложените шаблони, подходящи за вашите нужди. Ако не - в Интернет можете да намерите голямо разнообразие от различни шаблони диаграми на Гант.
Сега, след като се запознаят с основните функции на диаграмата на Гант, можете да продължите да го проучи и да научат как да създадете свой собствен комплекс диаграма на Гант в Excel, да изненадате шеф и всичките му колеги :-)