Как да се замени един човек в Photoshop
В тази статия ще разгледаме по-подробно как да се замени лицето в Photoshop. Нека да разследват. Да вървим!

Ще ви покажем как да се направи този интересен ефект
Първото нещо, което трябва да изберете две снимки. Имайте предвид, че лицето, което трябва да се отстрани в една и съща гледна точка, при сходни условия на осветеност. В противен случай те не получават за да се постигне ефектът на "естественост".
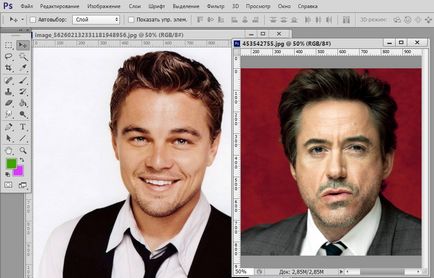
Нека се опитаме да направим Лео Роберта
Най-бързият и най-лесният начин е както следва. Отворете снимката на лицето, трябва да бъдат предприети. Изберете инструмент "Lasso", това може да бъде направено чрез лентата с инструменти или чрез натискане на клавиш «L». В параметрите на ласо перце стойност (с «Feather»), равняващи се на 5 пиксела.
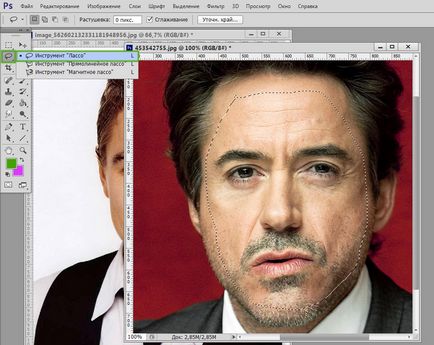
Стойността на оцветяване се отразява на гладкостта на прехода от залепване към оригиналния лице
Сега започваме внимателно проследяване на лицето, което не е хвана за ушите и горната част на челото. Когато сте подчерта, използвайте клавишната комбинация Ctrl + C, за да копирате избрания част на снимката.
Имайте предвид, че би било добре, ако този внос, направени от една картина с по-висока разделителна способност. Така че можете да промените размера свободно. без страх, че качеството ще пострада. Отиди на второто изображение и да се създаде нов слой, може да се направи чрез комбинация от Ctrl + Shift + N. След това натиснете Ctrl + V, за да поставите.
Следващата стъпка - прилагане на лицето. Преместете внесени лицето и да го отведе до желания размер. За да направите това, се прилага функцията "Free Transform» ( «FreeTransform»).

Нашата задача - да се поберат на внесения фрагмент от формата на лицето на обекта
Сега трябва да се постигне по-естествено смесване фрагмент, колкото е възможно. Отидете до слоеве панел и да се създаде нов слой корекция. и след това кликнете върху опцията "Hue / Saturation." В прозореца, който се появява, отбележете птица "Use Previous Layer да създадете подстригване маска". След прилагане на промените в изображението ще изглежда по-добре, но не се спирам на него. Отидете на слоя "Brightness / Contrast" и да правим всичко точно същата, както в предишната стъпка.
Довършителни работи Използвани инструменти могат да направят "Eraser" и "четка". Можете също така да се прилага леко размазване за допълнително смазване на границата на слоя. Постепенно, можете да постигнете много естествен преход. което едва ли ще бъде забележим.
За подравняване на тена в Photoshop, създаване на слой "Hue / Saturation" и след това отидете в панела Опции, намери оптималното ниво на насищане и тонус.
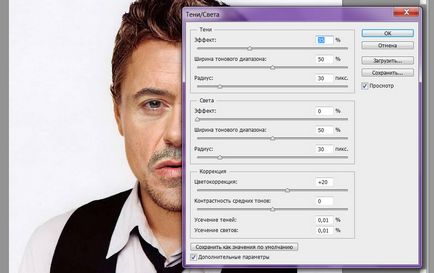
В някои случаи тази настройка е достатъчно
Не се притеснявайте, ако снимките си в лицето попада в сянката. От него можете лесно да се отървете от. Дублиране на основния слой и да работи с него. Отваряне на менюто "Image" и отворете раздела "Корекция". След това изберете "Shadow / Highlight". В прозореца, който се появява, поиграйте си с плъзгачите, за да се постигне приемлив резултат.
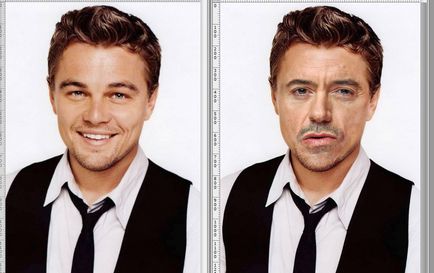
Сега нов костюм и прическа на Робърт
Ако след използване на манипулация на изображението беше малко уморен, отидете на "нива", който се намира в същото меню. Вземете най-добрите настройки за вашите снимки. Готово!
Сега, че знаете как да се замени един човек в Photoshop, за да се приведе в съответствие цвета си или премахване на сянката развалят всичко. Както можете да видите, няма нищо сложно. За да се справят дори и най-малък опит.