Как да се замени логото на сайта на WordPress (етап 21), стъпките за създаване на сайт от нулата в снимки - с
Здравейте, скъпи приятели! Вие сте на сайт създаване Sozdanie-Saita-s-Nulya.ru и който се провежда в еволюцията на въздуха.
Специално за вас, аз се документира и публикува всички етапи на създаване на отговорности на сайта от земята, от момента на зачеването до сегашното му състояние.
Е приятели, минавайки предишните стъпки, ние на практика създадоха своя собствена интернет страница. Но както знаем сайтове в интернет огромна сума. Как да се уверите, че нашият сайт не се губи в необятността на интернет-те години. Сега аз не говоря за това, че той трябва да е на първа линия на търсачките.
Как да го направи разпознаваем от потребителите? Как да се уверите, че те помня очите му? Точно така, на мястото трябва да бъде индивидуален външен вид, това, което ще се различава от останалите.
Разбира се, в значителен брой сайтове онлайн, които са създадени по един и същ шаблон, не е нужно да е елемент на паметта, и собствениците не се притеснява за това. Но по-голямата броя на сайтовете, все още имат отличителен знак - лого.
И ако е така, на този етап, ние ще говорим за това как да се замени логото на сайта, за да WordPress от стандартна за физическо лице, което е визитна картичка на нашия сайт.
Къде е логото на сайта
Всеки от вас, когато създаването на сайта си, като използва образеца, че харесва. Някой взе същата като моята, и някой намери друг. За съжаление, не винаги работи се прилага еднакво за подмяна на логото на различни WordPress шаблони. Този или онзи начин на действие зависи от сорта на теми.
Първо, трябва да се реши дали шаблона ни разполага със собствено лого и как тя изглежда като в този случай, или ние ще трябва да се добавят и да го инсталирате от нулата себе си.
Как е възможно да се разбере? Нека се обърнем към началото на шаблона, инсталирана на моя сайт. Необходимо е да се доведе до бъдещия курсора на мишката и лого дясно кликване. В контекстното меню се появява, в който трябва да изберете "Отваряне на изображението".
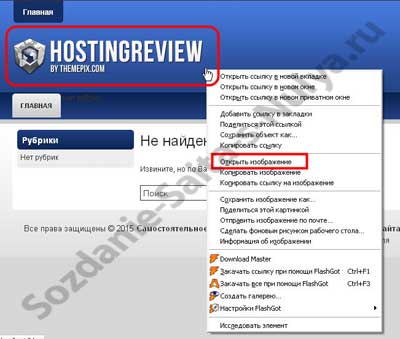
Тя се отваря този образ. Това е логото шаблон, който представлява отделен файл, и ще трябва да ме замести.

Тя може да се случи, че в менюто, което се появява, ще бъде различен от моя, и най-вероятно ще изглежда така. В този случай трябва да изберете "Отваряне на фоновото изображение".
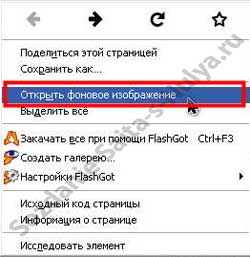
Сега ние знаем какво е логото. Да се определи къде е. Това може да стане по няколко начина.
метод 1
Ако вашият шаблон също ми имат отделни настройки, вие трябва да отидете до администраторския панел на WordPress и в "Облик" изберете настройките тема, имам това "HostingReviev Настройки".
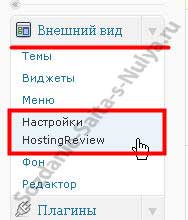
Тези настройки могат да бъдат пътя си към логото, което почти винаги има име "логото" с разширение "PNG" или "JPG".
От това, което може да се види, за да се стигне до него на хостинг, което трябва да отидете в папка "WP-съдържание", а след това в "теми" папка. след това в папката с моята тема "HostingReviev". и след това в папката със снимки "снимки". Тук е моето лого и живот.
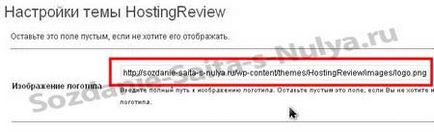
метод 2
Много често WordPress шаблони няма отделни настройки. Какво да направите в този случай, как да разберете, където се намира логото? Можете да го направите. Отиди в сайта, отново натиснете десния бутон на мишката върху логото, но сега в появилото се меню изберете "Explore елемент".
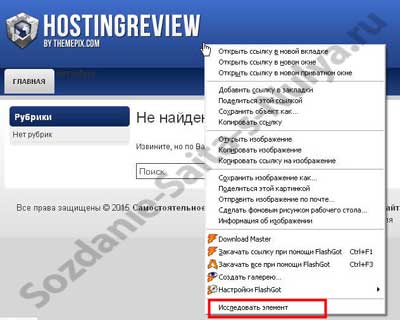
В долната част на екрана ще бъде голям допълнителен прозорец с много разнообразна информация. Ние сме заинтересовани от вписване в лявата част на прозореца, маркирайте цвят. Ето пътя ви, че търсим.
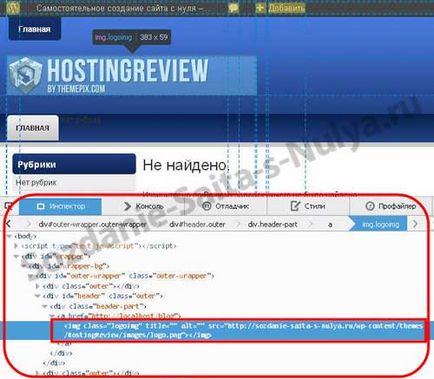
Ако използвате Opera като браузър. Google Chrom или Internet Explorer. контекстното меню, както и долния прозорец може да се различава от показания, тъй като аз използвам Mozilla Firefox.
метод 3
Ако от обмислят начини не можете да посочите пътя, след което се оставя да го направят. Вероятно сте остана на компютъра WordPress шаблон, който сте използвали по време на мястото на монтажа.
Елате в архива с шаблона и пътуване из папките търсят файла "logo.jpg" или "logo.png".
Ако даден файл със същото име, няма да се намери, след това просто кликнете два пъти върху всички файлове с разширение "JPG" и "PNG". докато не получите вашето лого шаблон. Намери, не забравяйте, начина, по който тя може да бъде намерена.
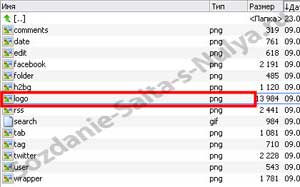
Понякога тези модели, в които логото е част от заглавната част на сайта.
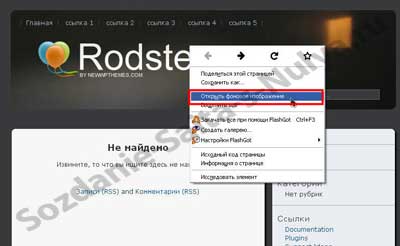
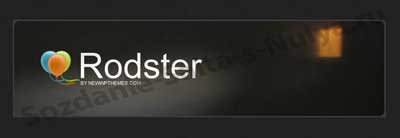
В този случай, ще бъде необходимо да се намери начин да се ограничи напълно.
Обсъдени по-нататъшни действия ще са подходящи за определена лого и логото на, която е част от заглавната част на сайта.
Но има и модели, които не разполагат с лого като такава, и тя изпълнява ролята на заглавието на сайта. Например, както в обикновен WordPress тема.

Това се случва, че логото на шаблона не съществува.
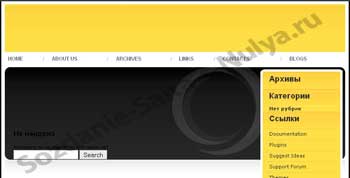
Тези случаи ще бъдат обсъдени по-нататък. И все пак. Надявам се, че сте решили на място, където има лого шаблон. Сега трябва да се определи размерът на наличните изображения лого. Процесът не е сложно, особено ако тя се съхранява на компютър.
Ние се намери файл с лого и насочи показалеца на мишката върху него. В прозореца, който се появява, ще подаде размери.
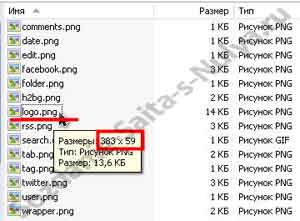
Как да копирате лого от сайта
Ако все пак на WordPress шаблон, а оттам и на логото, за да го на вашия компютър не сте спасени, а след това да се определи размерът имате нужда от него, за да получите навсякъде. И къде? Точно така, копират логото на сайта. И как?
Можете да копирате уеб хостинг. Начинът, по който тя се намира на хостинг, които вече знаете, пропуснете една папка в друга, докато не стигне до него. Задръжте курсора на мишката над него и кликнете с десния бутон на мишката, като изберете "Save Target As".. Запазване.
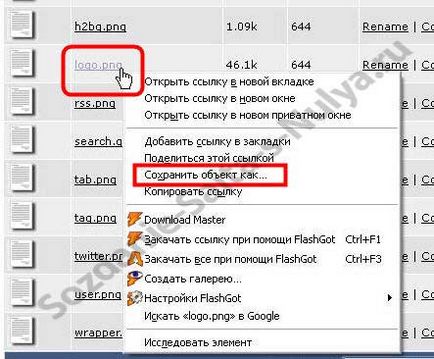
Можете да копирате от браузъра. Отворете изображението на логото, както видяхме в ранните етапи, задръжте курсора на мишката над него, щракнете с десния бутон и изберете "Save Image As.".
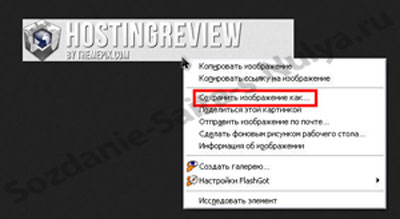
След като знаете размера на логото, не забравяйте да ги помня. Те ще бъдат необходими при производството на нов.
Създаване на ново лого може, например, с помощта на програма като Photoshop. Но без основните умения на нейно притежание, че ще бъде доста трудно.
Ето защо, ние ще използвате сайта, за да създадете лого онлайн. И за да стане лесно, бързо и напълно безплатно.
Отиди на cooltext.com сайт и от многобройните варианти предложените изберете този, който ни харесва. Когато мишката върху иконата, можете да се оцени как ще изглежда нашето лого. След реши проектиране, кликнете на избрания вариант.

В "Logo текст" въведете текста на вашето лого, например, аз въведох "Създаване на сайта." Горе вдясно можете да видите как ще изглежда. Има голям брой възможни настройки, да играете тях.

В долната част има настройки, "Ширина на снимката" и "Височина на снимката". С тяхна помощ, изложени размер за вашите снимки. Сега размерите изложени по подразбиране.
За да определите размера на нашата нужда да премахнете отметката и вместо да се примири номера се вписват тези, които се нуждаят. След като използвате настройките, които ще се постигне приемлив резултат за себе си, кликнете върху "Създаване Logo" бутона.
ВАЖНО. Не забравяйте да изберете настройките, необходими за разширяване създаден от логото. Тя трябва да бъде същата като тази на шаблон "PNG" или "JPG".
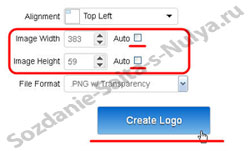
Сега натиска надпис "Свали картинки", за да спаси логото на вашия компютър.
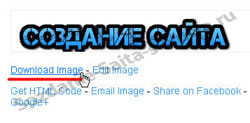
Не забравяйте, че сте избрали "Запазване на файл" и кликнете бутона "ОК".

Възможно е да се получи и създадения имидж в полето за електронна поща. За да направите това, натиснете бутона "Изпращане на изображение". но мисля, че не е необходимо.
Как да замени старото лого с нов
Нека сега да замени редовната WordPress shablonovsky лого на този, който току-що произведени.
Тук ние ще се качи новосъздадената логото, но то трябва да има същото име като това на първия. с файл снимка, че аз току-що създадената nazyvatsya "cooltext116253695777798.png". Вие ще имате нещо подобно на това, ние трябва да го преименувате.
За да направите това, ние откриваме един файл, съхраняван чрез поставяне на мишката, кликнете с десния бутон на мишката и изберете от контекстното меню "Преименуване".
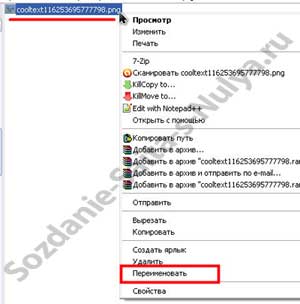
промените името на файла в подходяща нас и натиснете "Enter".
Сега хостинг (и ние сме в папката, където живее лого) щракнете върху бутона "качвате файлове в текущата директория" на.
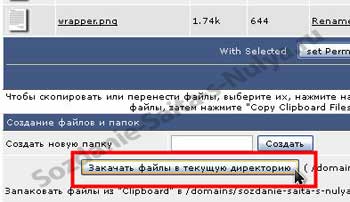
Намери новосъздадения файл и да го качите в хостинг, той автоматично ще замени стария.
Сега, ако се върнем към нашия сайт, ние можем да видим, че старото лого е заменена с нова.

И сега, нека се върнем към случаите, за които говорихме в началото. Вземете шаблона WordPress, който се използва като лого в заглавие текст сайт.

Ако сме в администраторския панел на WordPress отидете в настройките на "General", а просто да изтриете името на заглавието,
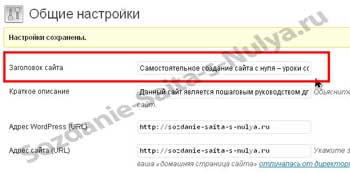
то ще изчезне не само от логото, но и от името на сайта за търсачките, а това не е добре.
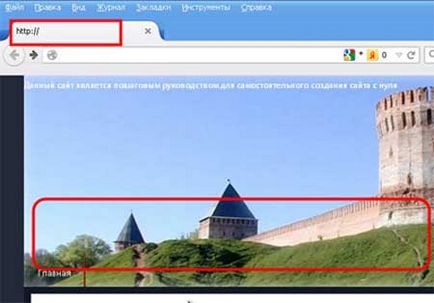
Следователно, за да направи нещата по различен начин. Да започнем с това, в администраторския панел, отидете в "Медия" и кликнете върху "Добавяне на нов".
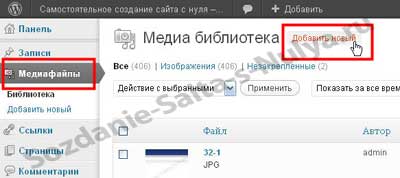
След това кликнете върху "Избор на файлове".

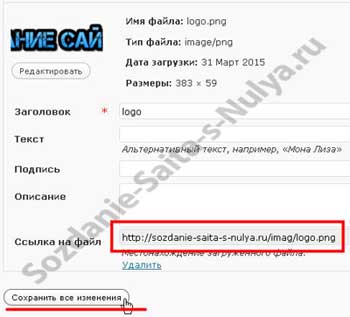
След това, не забравяйте да кликнете върху "Запазване на промените".
На страницата, която се появява в колоната в дясно, изберете "Cap (header.php)". Някои шаблони WordPress вместо думата "шапка" може да бъде думата "заглавие".
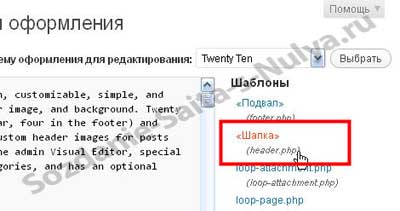
Преди да манипулират файла с данни, не забравяйте да го или съдържанието му спаси. Файловете могат да бъдат изтеглени от страната-домакин на компютър, и ще можете да запишете цялото съдържание директно от прозореца.
Така че, има ние трябва да намерим тук е фрагмент
За да направи по-лесно да търсите, можете да натиснете клавишната комбинация "Ctrl + F". Полето за търсене ще се появи (имам тя се появи от дъното на монитора), в която можете да въведете името и думата с помощта на отметки постепенно да търсят местоположението на парче.
Можете да кликнете върху "се открояват" и след това в целия документ, изберете думата от търсенето. Тези фрагменти, които можете да намерите някои от тях. Това, което трябва, ще научите от присъствието точно тук е част от него -

Сега, вместо намери фрагмент, трябва да използвате този

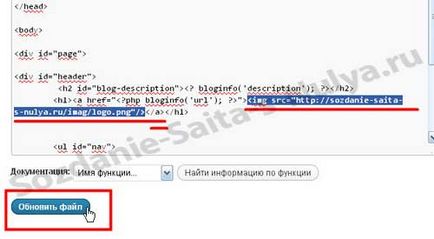
Сега, ако отидете на сайта, ще видите, че вместо заглавие направи логото си.

Как да добавите лого към сайта
Има такъв WordPress шаблони, които са в тях, няма лого, без снимки, без текст.
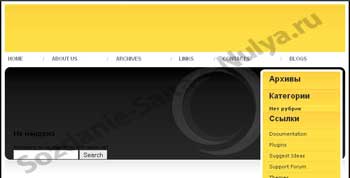
По принцип, човек може да направи размера на лого на заглавната част, но след това можем да очакваме трик. Ако отворим снимката в отделен прозорец капачка (как да го направя, ще погледна по-рано в тази статия), можете да получите представа.
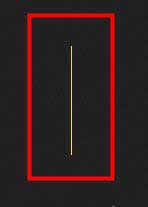
Това означава, че мястото на капачката е направена от множество сходни вертикални изображения поставени един до друг. Как е възможно да добавите лого на сайта в този случай?
И там търсят комбинация от:
Точно зад него е необходимо да се поставят един и същи код:


След като запазите промените, нашето лого ще бъде добавен към сайта.
Може би достатъчно. Надявам се, че някои от предложените начини на действие, определено трябва да помогне да се определи вашето лого.