Как да се запишете, изтриване и възстановяване на разделите в Google Chrome (Google Chrome)

W achastuyu сами по себе си безгрижие, ние може случайно да затворите раздела браузър, който ние все още трябва да работи. Освен това, доста често такива ситуации се случват по вина на една или друга повреда в системата. За щастие, отвори отново затворения раздел е много лесно, особено ако сте с помощта на популярния уеб браузър днес, Google Chrome (Google Chrome). В тази статия ще ви обясни как да се възстанови раздели в Google Chrome. Също така в този материал ще се разбере как да се запази и да премахнете разделите в браузъра.
Как да се възстанови раздел в Google Chrome?
Като се грижи за потребителите, програмистите на Google Chrome са предвидени три начина за възстановяване на случайно затворени раздели. Ще ви кажа всичко, и можете да изберете най-удобния за вас.
• «горещи» клавишна комбинация
"Hot" клавишна комбинация - големи помощници опитни потребители, те помагат да се изпълни задачата възможно най-бързо, обаче, да се запази много от този вид комбинации доста трудно в главата. Въпреки това, ако проблемът за затваряне на съответните раздели, които се сблъскват често, защо да не си спомня специална комбинация, за да ги възстанови - «Ctrl + Shift + T». Когато го натиснете, тези ключове отварят последната приключила раздела, ако ги натиснете отново - предпоследната и т.н.
• Меню "Опции" на Google Chrome
Разбира се, за извършване на разделите на процеса за възстановяване в Google Chrome, и можете да използвайки менюто на настройките на браузъра за това:
1. Отидете на "Settings" менюто на браузъра (три хоризонтални линии в горния десен ъгъл на браузъра).
2. Изберете "История" и в отворилия се прозорец, ще видите наскоро затворени раздели.
3. Кликнете върху съответната веднъж левия бутон на мишката и да го отваря!
• История на браузъра
И накрая, третият начин за възстановяване на разделите - чрез историята на браузъра. Тя е подходяща в случая, ако искате да възстановите раздел, който е затворен, не само като тя не е на няколко крачки назад и произволно дълго време.
За да влезе в историята:
1. Отидете на "Settings" менюто на браузъра.
2. Изберете "История" и кликнете на прозореца "История" отваря отново
Съвет! За да преминете към "История", щракнете върху "горещи" клавишна комбинация Ctrl + H «»!
Начин да се възстанови от разделите "История" на менюто е добро, дори и ако не бяха само затворени раздели и дори браузър.
Между другото! Ако не искате да загубите своите отворени раздели, когато рестартирате браузъра си, отидете на "Настройки" менюто на браузъра си и да зададете в "Когато започне да се отвори", точката в "по-рано отворените раздели".
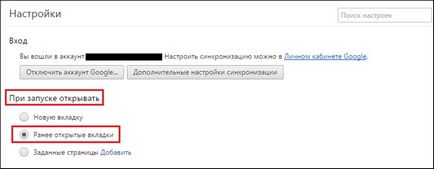
Как да се поддържа раздел в Google Chrome?
Друг често срещан въпрос, който възниква пред Интернет потребителите - как да се пазят в раздела, за да винаги да има бърз достъп до любимите си сайтове. За да направите това в Google Chrome също има някои възможности.
• Запазване като HTML-страница
Ако съдържанието е статични раздели, т.е. да не се появява постоянно нови данни, най-надеждни, за да я запазите на компютъра като HTML-страница, в този случай, ще имате достъп до него дори и в офлайн режим. За да извършите тази процедура, трябва да щракнете с десния бутон някъде върху страницата на интереси, изберете "Save As ..." и да определите място за запис на вашия компютър и след това върху "Save" [1,2].
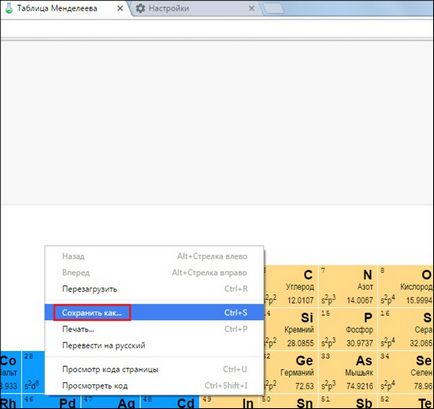
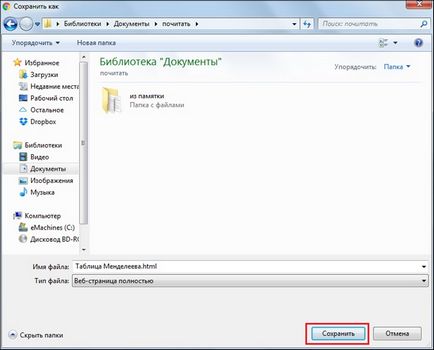
• Запазване като таб
Да фиксирате раздел:
- Щракнете с десния бутон върху раздела на интереси, от менюто изберете "Pin раздела".
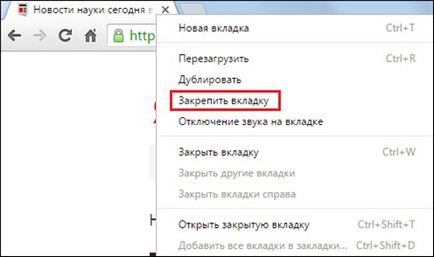
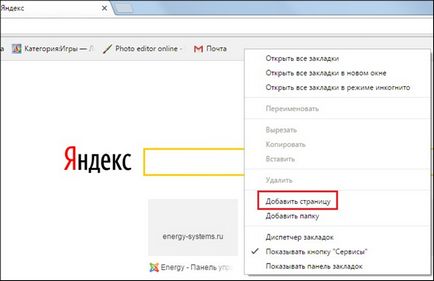
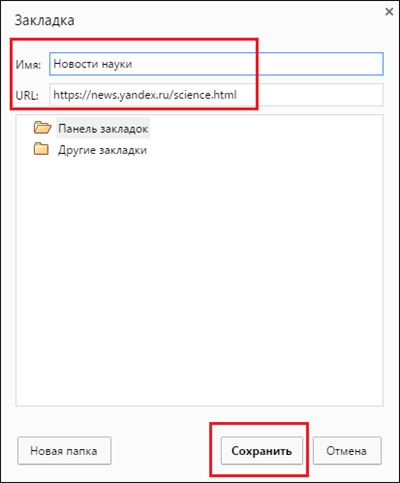
- Отваряне на страница от раздела, който искате да запишете, щракнете върху "Настройки" браузъра меню, изберете "Маркери", след това "Добавяне към раздела".
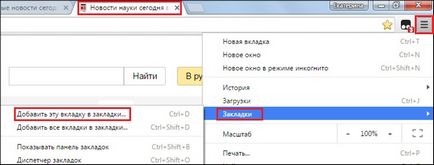
- Отваряне на страница от раздела, който искате да запазите, кликнете на "горещи" комбинация "Ctrl + D», въведете името на отметката и натиснете бутона "Finish".

Съвет! Можете също така да запишете всичките си отметки на вашия компютър, така че когато преинсталиране на браузъра или дори Windows да се възстанови бързо достъп до всички избрани портали. За да манивела тази процедура:
1. Отидете на "Settings" от менюто, изберете "Маркери", след това "диспечера на отметките".
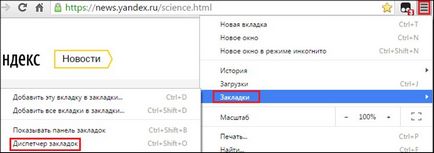
2. В прозореца, който се отваря, кликнете върху "Управление", след това "Експортиране на отметки в HTML файл ...".
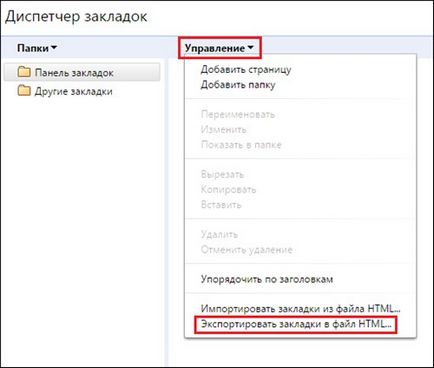
3. В прозореца, който се отваря, натиснете "Запис", който преди това е определено място за съхранение.
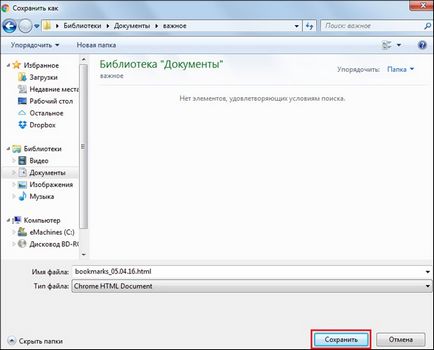
Как да премахнете раздел в Google Chrome?
Въпреки това, за да се реши този проблем, не е трудно, и то може да се направи по два начина:
• А раздели панел:
1. Отворете лентата на отметките, щракнете с десния бутон върху раздела ненужни.
2. Изберете "Delete" опция в контекстното меню.
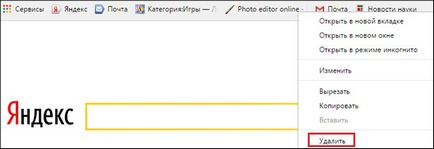
• Чрез менюто "Настройки":
1. Отидете на "Settings" Google Chrome, изберете "Маркери", след това "диспечера на отметките".
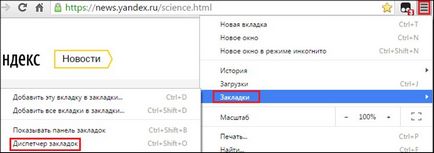
2. Щракнете върху левия бутон на мишката върху ненужно раздела в появилото се меню изберете "Изтриване".
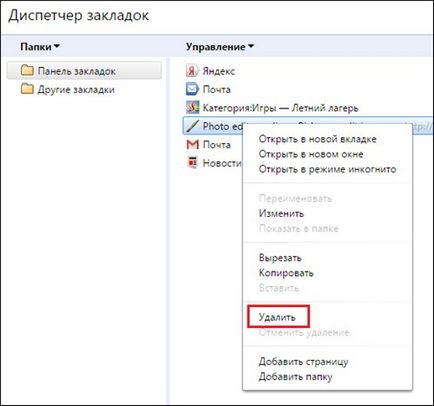
Съвет! Ако ненужни отворени раздели, когато стартирате Google Chrome, за да ги изтриете, отидете на "Настройки" Google Chrome [5], прочетете раздела "Когато започнете да се отвори", най-вероятно, "точка" е настроен на "Set страници" колона, и тъй като те повечето страници са дадени ненужно раздела [6]. За да ги премахнете, натиснете бутона "Добави", връзката и кликнете върху X в предната част на ненужните раздели [7].
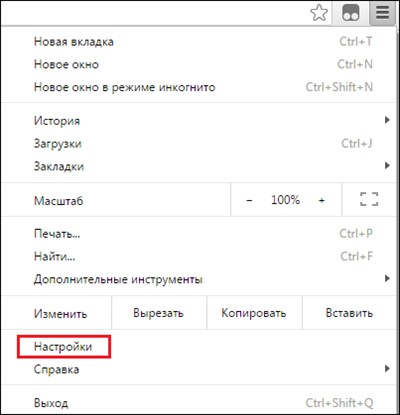
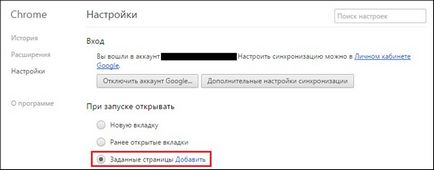
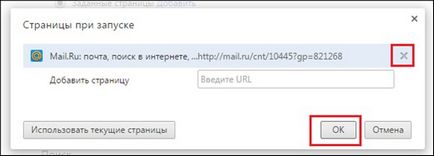
Е, сега, че знаете как да се възстанови разделите в Google Chrome, както и спаси и да изтривате. Можете да се уверите, за да контролира разделите в браузъра е модула, а задачата е възможно за всеки потребител, дори и за начинаещи!