Как да създадете макрос в ексел
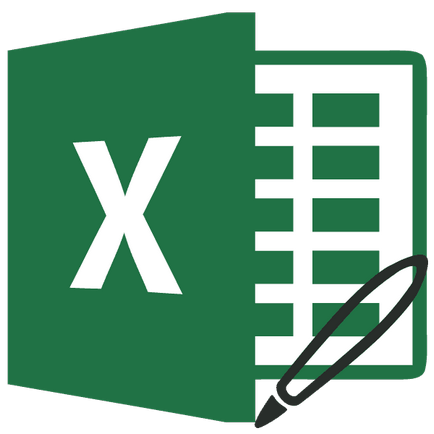
Методи за записване на макроси
Макроси могат да бъдат написани по два начина:
Възползвайки се от първата опция, можете просто да напишете някои действия в Microsoft Excel, която се извършва в даден момент. След това ще бъде възможно да възпроизведете записа. Този метод е много лесно и не изисква знания код, но прилагането му на практика е доста ограничено.
Ръчна макроси на запис, а напротив, изисква познания по програмиране, тъй като кодът се набира ръчно с помощта на клавиатурата. Но кодът толкова добре написан, може значително да се ускори процеса на изпълнение.
Автоматичните макроси запис
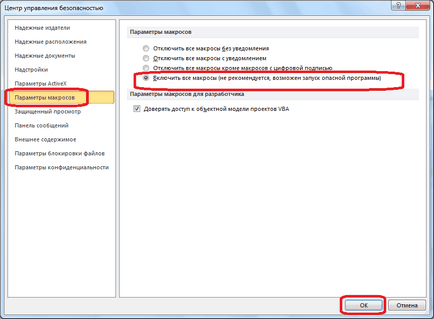
След това отидете на раздела "Developer". Щракнете върху бутона "Запис Macro", който се намира на лентата в "Код" инструмент кутията.
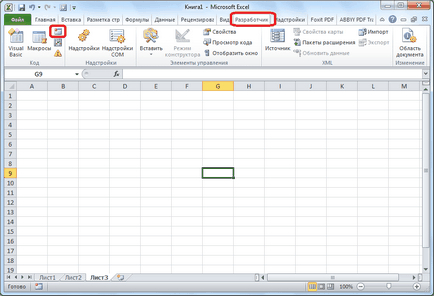
Отваря прозореца макро настройки за записване. Тук можете да посочите някое име за макроса, ако по подразбиране не е за вас. Основното нещо, че това име започва с буква, а не брой. Също така, името не може да съдържа интервали. Оставихме името по подразбиране - "Makros1".
След това, ако желаете, можете да зададете клавишна комбинация, като кликнете върху които макроса се управлява. Първият ключ е да бъдете сигурни, за да бъде ключов Ctrl, а вторият потребителят инсталира ключът себе си. Например, ние, като пример, задаване на ключови M.
След това трябва да се определи къде да се съхранява макроса. По подразбиране, той ще се съхраняват в същата книга (файл), но можете да зададете съхранение в нова книга, или в отделна книга макро. Ще оставите стойността по подразбиране.
В най-ниските макро настройки може да се остави при всеки подходящ описание на контекста на макроса. Но, това не е необходимо.
Когато всички настройки са готови, кликнете върху бутона «OK».
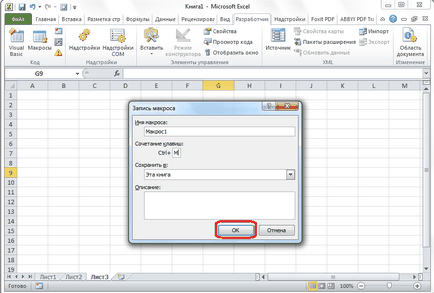
След това, всички ваши действия в тази книга (файл) Excel ще бъдат записани в макро, стига да не спрете записа.
Например, можем да пишат прости аритметични операции като събиране съдържание на три клетки (= C4 + С5 + С6).
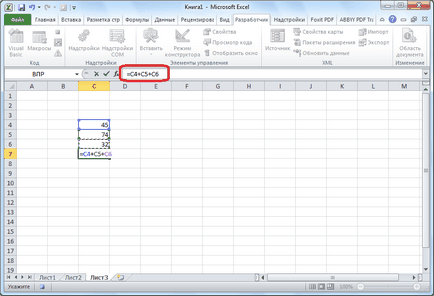
След това кликнете върху бутона "Край на запис". Този бутон се трансформира от "Record Macro" бутона, след това започнете да записвате.
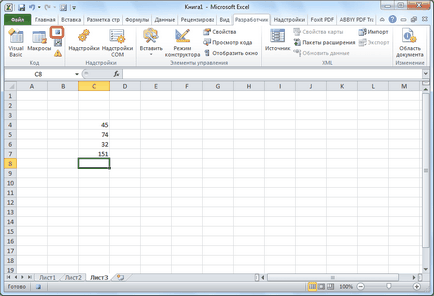
Стартиране на макрос
За да проверите колко записаните макро, ние кликнете на "код" и съща кутия за инструменти върху бутона "макроси", или върху клавишната комбинация Alt + F8.
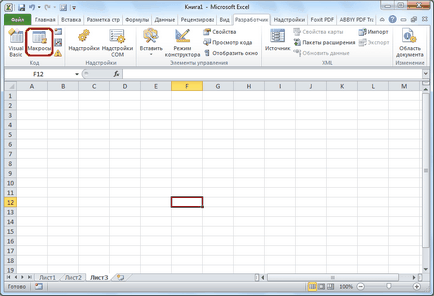
След това се отваря прозорец със списък на записани макроси. Търсим макрос, който сме записали, изберете го и кликнете върху бутона "Run".
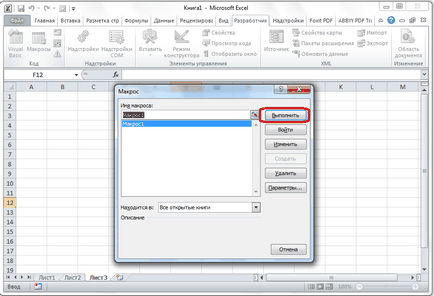
Можете да го направите още по-лесно, а не за да предизвика дори макро полето за избор. Ние помним, че записва комбинация от "горещи клавиши" за преки пътища макро. В нашия случай, това е Ctrl + М. Тази комбинация е написан на клавиатурата, а след това на макро пистите.
Както можете да видите, на макроса е изпълнил точно всички действия, които са били регистрирани по-рано.
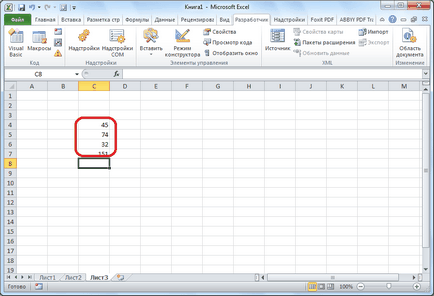
редактиране на макрос
За редактиране на макрос, натиснете отново върху "макроси". В прозореца, който се отваря, изберете желания макроса, и кликнете върху бутона "Промяна".
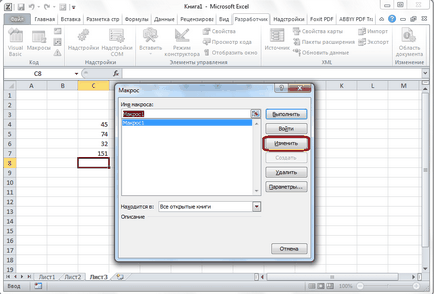
Отваря Microsoft Visual Basic (VBE) - сряда, когато макро редактиране.
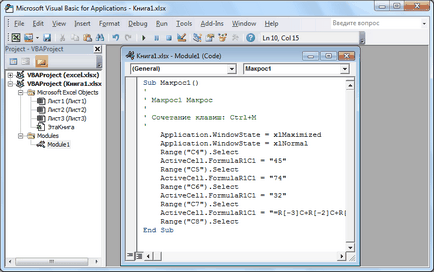
Записването започва с всеки макро команда Sub, и завършва с инструкцията End Sub. Веднага след Под командването посочва името на макроса. Оператор «Range (« ... »). Изберете» показва диапазона от клетки. Например, когато командата «Range (« С4 »). Изберете» избрана клетка C4. Оператор «ActiveCell.FormulaR1C1» се използва за запис на действията във формули и други изчисления.
Нека се опитаме малко да се промени макроса. За тази цел на макро добавяне на израза:
Range ( «C3»). Изберете
ActiveCell.FormulaR1C1 = «11»
Изразът «ActiveCell.FormulaR1C1 =« = R [-3] С + R [-2] С + R [-1] С »» се заменя с «ActiveCell.FormulaR1C1 =« = R [-4] С + R [-3 ] С + R [-2] С + R [-1] С ».»
Ако макросът е твърде голям, за нейното изпълнение може да отнеме значително време. Но, от извършване на ръчни промени в кода, ние може да ускори процеса. Добавете команда «Application.ScreenUpdating = False». Това ще спести изчислителна мощност, а оттам и ускоряване на работата. Това се постига чрез избягване на актуализации на екрана по време на изпълнението на компютърни операции. За да възобновите актуализиране след макроса, в неговия края на писане екип «Application.ScreenUpdating = True»
Ние също така да добавите командата «Application.Calculation = xlCalculationManual» първия код, а в края на кода добавя «Application.Calculation = xlCalculationAutomatic». По този начин, ние първо макро деактивира автоматично преизчисляване на резултата след всяка промяна на клетките, а в края на макро - завой. По този начин, Excel ще се изчислява резултата само веднъж, и то няма да бъде постоянно преизчислява от спести време.
Писане на макро код от нулата
Напредналите потребители могат да не само редактиране и оптимизиране записани макроси, но също така и да записват макро кода от нулата. За да започнете това, вие трябва да натиснете «Visual Basic», която се намира в началото на разработчика на лентата.
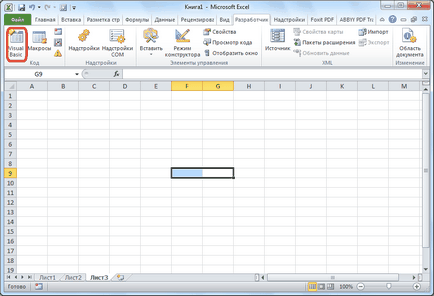
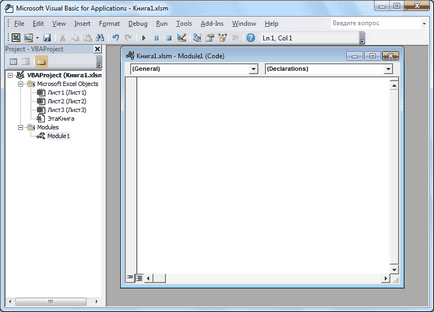
Програмистът пише код, където макро ръчно.
За нас е удоволствие да бъде в състояние да ви помогне да решите проблема.
На свой ред, може да ни помогне също. дори съвсем леко.