Как да включите Wi-Fi интернет на лаптоп с Windows 7
Поздрави! Нека разгледаме сега с включването на Wi-Fi за лаптопи, които работят на Windows 7. Много хора някак си задават такива въпроси. Но като правило, Wi-Fi на лаптопа е включена по подразбиране. Това е, ако е инсталиран на водача, можете директно да се свържете с Wi-Fi мрежи. Специфични настройки не се нуждаят, и някак си характеристики включват Wi-Fi интернет на лаптопа не е необходимо. Не, разбира се има различни случаи и проблеми, когато не танцува с дайре да Wi-Fi, за да се свържете. Сега всички ще разберат в детайли.
Ако сте изправени пред проблема за включване на Wi-Fi, статуса на връзката с интернет, най-вероятно ще бъде, както следва:
Ако иконата на мрежа е зачертан с червен X, а след това на радиуса не е на разположение за да се свържете с Wi-Fi мрежи.
Преди да преминем към някои стъпки, нека да се разбере, че включването на Wi-Fi на лаптопа, както и включването на Wi-Fi в Windows 7 (в самата операционна система). са две различни неща. Ето защо, аз споделих една статия за тези две точки. Така че това ще бъде много по-ясни и лесни за разбиране на този въпрос. Ние правим това, което основната цел? Правилно, се свържете с Wi-Fi мрежа. Ще успеем! Следвайте инструкциите.
Преди да се обърнат към някои настройки, а се занимавам с ненужна информация, опитайте се сега, за да се свържете лаптопа към Wi-Fi мрежа. Според тази инструкция: как да свържете лаптопа (PC) към Интернет чрез Wi-Fi?. Може би имате ол инклузив, персонализирани и ще бъде свързан без никакви проблеми.
Ако нещо не работи, а след това вижте тази статия до края, или възможни проблеми с връзката, че аз, описани в статията на линка по-горе.
Включване на Wi-Fi на лаптоп: комбинация от клавиши, или да преминете по тялото
Почти всеки лаптоп: .. Asus, HP, Acer, Lenovo, Del, и така има специална превключвател или комбинация от клавиши на клавиатурата, която е изключена и включват Wi-Fi. Аз честно казано не знам как останалата част от лаптопи, но на моя Asus натискане на комбинацията от ключово FN + F2 се изключва всички безжични модули. В прозореца на поп-нагоре се казва: "всичко е безжично устройство за". Което означава, че всички безжични интерфейси са активирани или деактивирани. В същото време, Wi-Fi не се губи.
Тези ключове или ключове, е необходимо да се провери само в крайни случаи, когато това не помогне нищо. И управление на безжични връзки под Windows. Тъй като комбинацията от специални клавиши не винаги работи, или работи, но не толкова, колкото ви е необходимо.
В същото лаптопа Asus, за да изключите или да включите Wi-Fi, което трябва да натиснете клавишната комбинация Fn + F2.
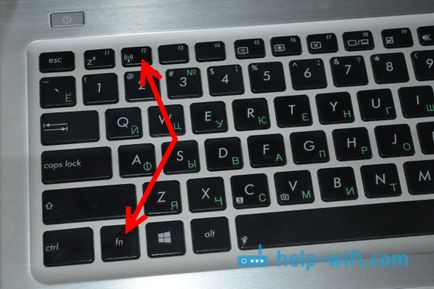
DEL на лаптопи. Този ключ комбинация Fn + F2, или Fn + F12. На HP - Fn + F12. Lenovo - Fn + F5 (или търсите специален превключвател за бележника). Ако имате Samsung. това е ключовата Fn + F12, или Fn + F9. И Acer - Fn + F3.
Докато пиша това, специален ключ може да се използва, за да включите Wi-Fi. Погледни тялото на своя лаптоп. И на ключа, който се използва в комбинация с Fn, обикновено съставен антена.
Тези клавиши като цяло са по-добри да не се докосват. Както написах по-горе, те не винаги работят правилно. И смисъл от тях не е достатъчно. Всички гладка, в повечето случаи, просто натискане на бутон показва към системата, която имате нужда, за да изключите Wi-Fi адаптер.
Включване на Wi-Fi в Windows 7
Нека сега разгледаме как да управлявате безжичния адаптер в самата операционна система. Да започнем с най-важното. И най-важното е, че е инсталирана, правилно работещ двигател за Wi-Fi (Wireless Adapter). Ако няма шофьор, тогава ние няма да са се опитали да включат Wi-Fi, не успяхме. Но първите неща, на първо място.
Първо, проверете дали не сме активирали адаптер "Wireless Network Connection". За да направите това, щракнете с десния бутон върху иконата за свързване към интернет (в долния десен ъгъл). и изберете Отвори центъра за мрежи и споделяне. От лявата страна върху Промяна на настройките адаптер.
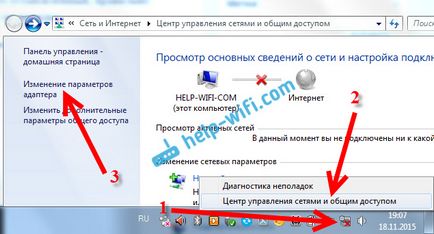
Ако следващото свързване "Wireless Network Connection", написана "Disabled". След това кликнете върху него с десния бутон и изберете Активирай.

След тези стъпки, състоянието на връзката към интернет трябва да се промени. И ако има на разположение за свързване на Wi-Fi мрежа радиус, те ще бъдат показани в списъка, който може да се отваря, като щракнете върху самата икона. Можете да изберете желаната мрежа и се свързва с нея.
Ако не се свържете на "Wireless Network Connection", а след това най-вероятно не сте инсталирали драйвера на Wi-Fi адаптер. Инсталиране на драйвера според това ръководство. и той ще работи.
Как да се тества Wi-Fi адаптер в диспечера на устройствата?
Все още можете да отидете на диспечера на устройствата и да видим дали има адаптер за безжична мрежа, и как тя работи. За да отворите диспечера на устройствата да направите това: отидете на Старт. Контролния панел. Изберете хардуер и раздел Sound. В раздела Устройства и принтери щракнете върху Device Manager.
Управителят отваря раздела Мрежови адаптери. Wi-Fi адаптер е около името: "Atheros AR9485WB-EG адаптер за безжична мрежа". Можете да се придвижвате по дума Wireless. Трябва да имате нещо подобно:
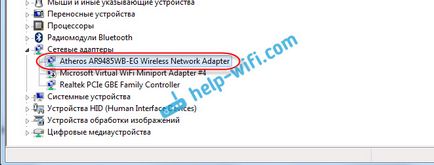
Ако в близост до водача ще видите икона във формата на стрела, след това кликнете върху самия адаптер, щракнете с десния бутон и изберете Активиране.
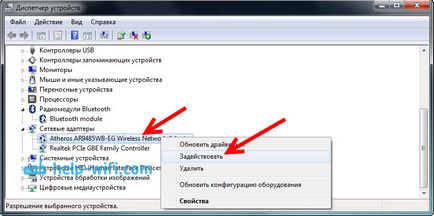
Ако адаптерът в диспечера на устройствата не (обикновено има само шофьор една мрежова карта). тогава ще трябва да инсталирате драйвера. Отново, същото може да види тази статия.
Това е на всички настройки за Wi-Fi в Windows 7.
След като се свържете към една и съща безжична мрежа, можете да очаквате още една изненада - Грешка "Без достъп до Интернет" Решението на този проблем, аз написах отделна подробни инструкции.