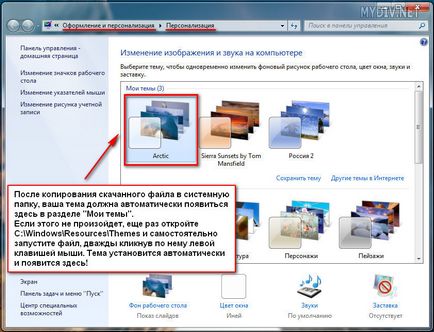Как да зададете палитра в Windows 7
Въпреки факта, че много неща са се научили в vindousovskih ОС почти интуитивни и направени доста прости, много потребители все още са изправени пред сериозни затруднения, как да направим това или онова нещо. И да инсталирате теми - не е изключение! Нека да разгледаме това по-подробно.
Инсталиране на официалните теми за Windows 7
На първо място, кликнете върху празния / празния участък на роба. Право на маса клавиатура. мишка и се обадете на опцията "Персонализация".

По този начин, вие веднага ще се окажете в служба на дизайн windose. Както можете да видите, има в двете секции на системата вече предлагат възможност за избор на най-различни теми, както и в "аеро", както и "база" (опростен) версии. Изберете някой от тях с кликване на мишката върху нея и тя веднага създадена автоматично.
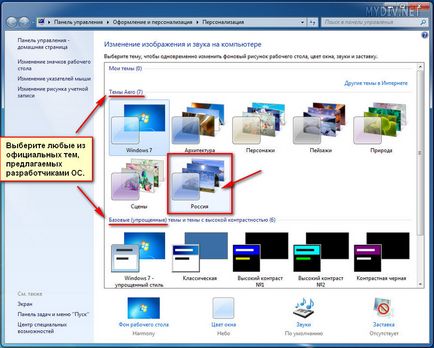

Ако искате нещо "чисто нов", в противен случай, допълнително инжектиране на официалния като използвате опцията "Други теми в интернет."
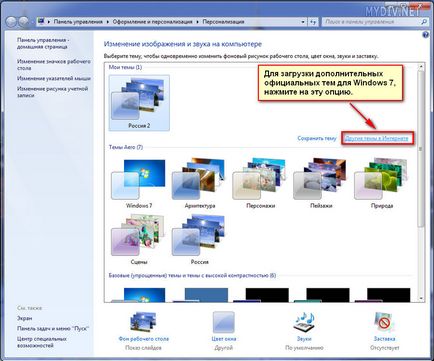
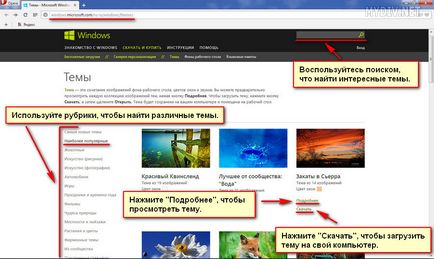
След като изтеглянето на любимата си тема, го намерите даден файл на вашия компютър (по подразбиране в "Downloads") и да го стартирате чрез двукратно щракване на мишката.
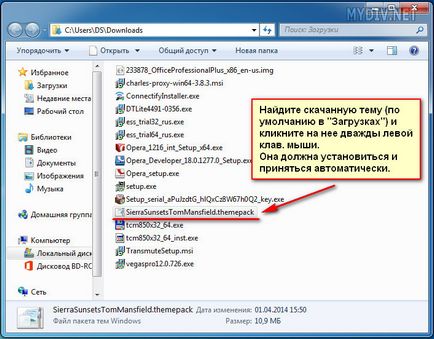
Тема да се настройва автоматично и ще се появи в "Облик и теми" в "Моето съдържание".
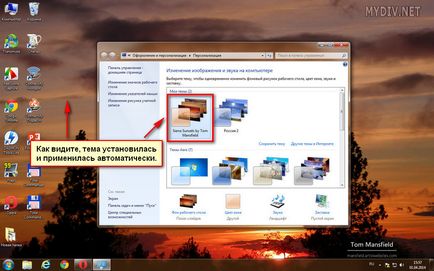
Инсталиране на трета страна (неформални) на Windows 7
За да започнете, изтеглете последната версия на VistaGlazz и го постави на вашия компютър. Нищо обезсърчително не е тук. Просто пуснете на инсталационния файл от тях. администратор, и следвайте инструкциите на инсталационната програма.
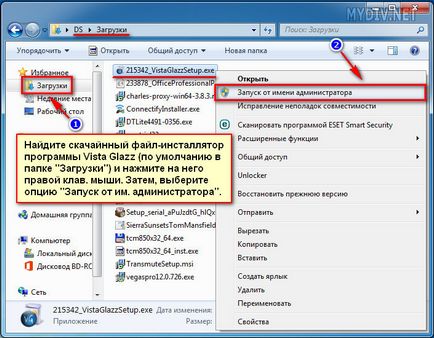
След като VG инсталирате, стартирайте го с "работни" етикетите или менюто "Старт" и кликнете върху бутона "Съгласен съм". да започнете да го използвате.
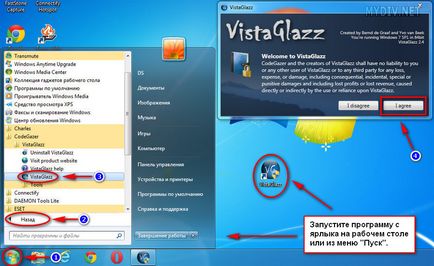
Кликнете на "компютър с бял щит" икона. След това, върху бутона "Patch файлове". за да започне процеса на инсталиране на кръпки системни файлове.

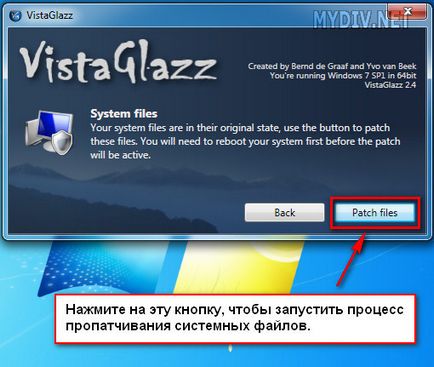
След приключване, кликнете върху "Рестарт". да рестартирате машината. След това, всички промени, направени VistaGlazz влезе в сила.
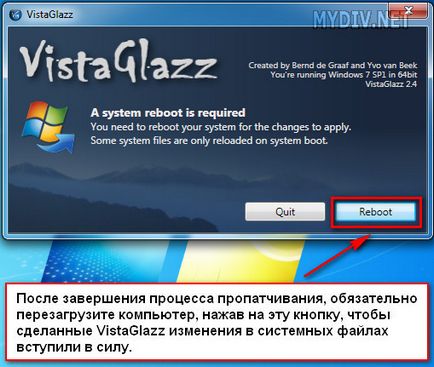
След рестартиране на операционната система, стартирайте например програмата отново и се уверете, че всичко мина добре. Иконата на "компютър" би трябвало вече да се появи зелен щит!

Сега всичко е възможно да се започне и да се инсталацията!
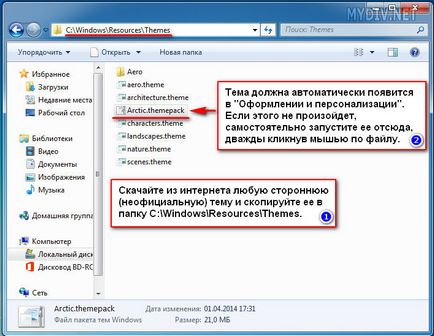
След това отворете "Облик и персонализиране" и с нетърпение - една тема, за да се покаже и там, в "Моето съдържание".