Как да защитим и да премахнете защитата на лист в Excel
Как да защитим и да премахнете защитата на лист в Excel
В Excel, потребителите могат да се изчислят програма, за да, изградете таблици, направете необходимите изчисления с помощта на формули и функции. Но той също така се случва, че когато даден файл се прехвърля на други хора, трябва да се ограничи редактирането това да се избегне промяна на данни. И какво да направите, ако искате да премахнете защитата от лист, или просто забравили паролата си?
В тази статия ще разгледаме как да се защити лист в работната книга на Excel и как да премахнете защитата си, ако забравите или загубите паролата се записва.
Защита на листа в Excel
За да се даде възможност за защита на листа, отворете желаната страница и кликнете върху раздела "Преглед". В групата на бутона "промяна", щракнете върху "Защита на листа".

"Защита на листа" се отваря диалогов прозорец. Отбележете елементите, които можете да направите, за другите потребители, когато се работи с лист. След това въведете в "Парола да премахнете защитата лист" и кликнете "OK".
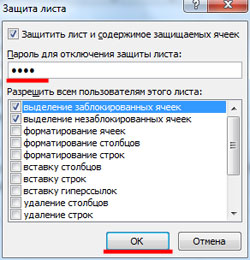
В следващия прозорец, потвърдете паролата. Забележете също, програмата предупреждава, че е по-добре да пиша, защото, ако я забравите, начина, по който да се знае паролата, няма да бъде.
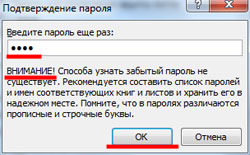
В метода за въвеждане на нови или промяна на съществуващи данни в клетката, се появява следното съобщение: "Клетката или графиката е защитена от промяна."
Премахване на защитата лист Excel
Сега помислете как можете да премахнете защитата от лист в Excel. Разбира се, най-лесният начин - просто въведете паролата. Ако е известно, на вас, отидете на раздела "Преглед" и "Промяна" група, щракнете върху бутона "Премахване на защитата лист".
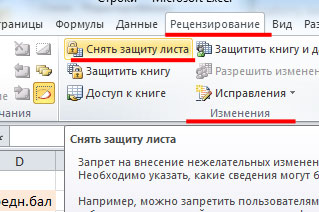
В следващия диалогов прозорец, въведете паролата си и натиснете "ОК". Добавяне, редактиране и да изпълнява всякакви други действия със съществуващите данни.
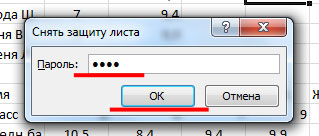
Следващото нещо, което бих искал да спомена - как да премахнете защитата от листа на Excel, ако сте забравили паролата си. или изгубени лист, на който е била регистрирана.
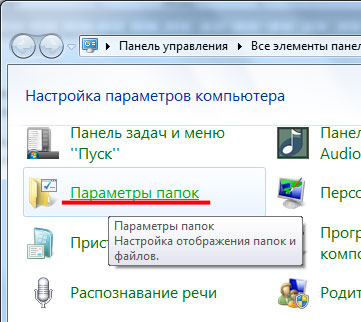
"View" и махнете отметката от полето "Скрий разширенията за известните типове файлове" в следващото движение на диалоговия прозорец на раздела. Кликнете върху "Прилагане" и "ОК".
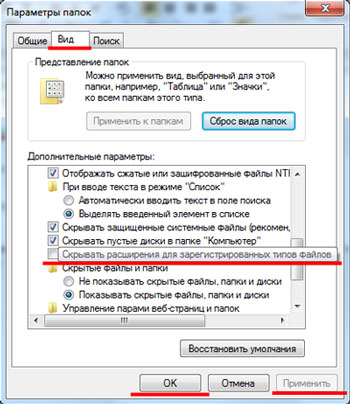
Отворете папката на компютъра, където файлът е защитен с парола. Кликнете върху него няколко пъти с мишката, така че курсорът мига в заглавието. Променете разширението с «.xlsx» на «.zip».
Ако той съдържа разширение на «.xls». тоест, е създаден в старата версия, запазете го с разширение «.xlsx».
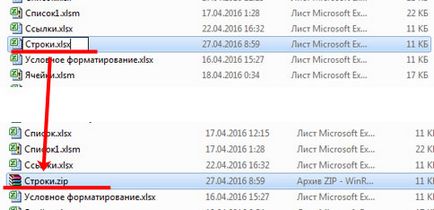
Ако получите предупреждение се появява диалогов прозорец, кликнете върху нея: "Да."
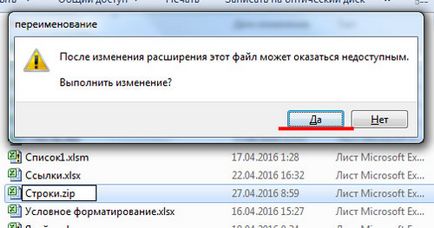
Ако имате няколко листа, за което са предвидени паролата, след това да извършите тези стъпки ще трябва за всеки отделен човек.

Сега трябва да се намери в текста думите "sheetProtection». Натиснете клавишната комбинация Ctrl + F «» и ги въведете в полето за търсене. Щракнете върху бутона "Намери".
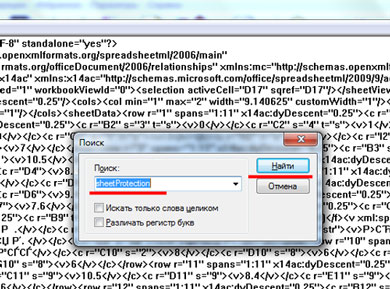
Фраза, се подчертава в текста. Ние сме заинтересовани от фрагмент от нещо подобно, което се открои на скрийншота. Премахване на този част от кода и запазете файла.
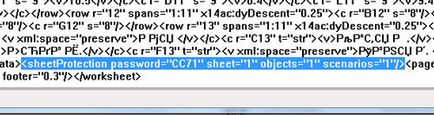
Маркирайте желания списък книга и я извадете от архива на вашия компютър.
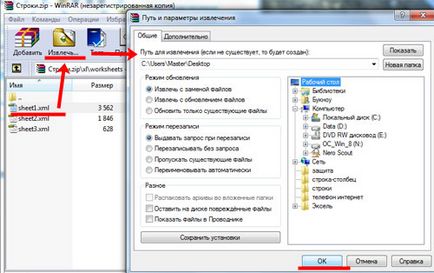
Аз се отстраняват на работния плот. Сега отворете папката «XL». и след това «листове». Кликнете с десния бутон върху файла и изберете менюто "Отваряне с" - "Notepad".

Натиснете «Ctrl + F». въведете «sheetProtection» в полето за търсене и натиснете "Find Next". Маркирайте желаната част от кода и да го премахнете. След това запишете файла: "File" - "Save". и след това изход Notepad.
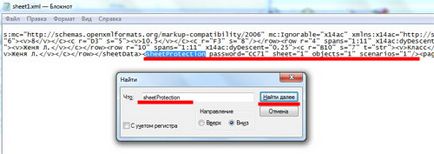
Сега добавете изменения списък обратно в архива. Щракнете върху папката "XL е" десен бутон и изберете "Добави към архив" от менюто.
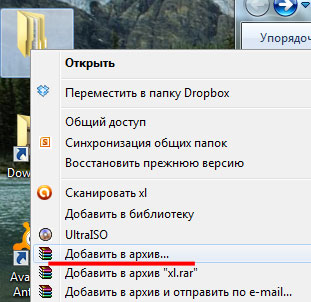
В следващия прозорец в полето "Име на файла" за да кликнете върху "Browse" бутона и изберете нашата Excel работна книга, от която ние направихме архива. В примера това е "Stroki.zip". В "надстройка метод" трябва да бъде "Добавяне на подмяна на файл". Натиснете бутона "ОК". Архив се актуализира и файлът ще бъде заменен.

Променете разширението обратно към титлата с «.zip» на «.xlsx». Отворете тази работна книга на Excel, ще видите, че списъкът не е на желаното рекорд за възстановяване, както и да добавя и редактира данните.
Това е всичко, само за няколко кликвания можете да поставите защитата на листовете в Excel и премахване на защита от лист на Excel, дори и ако сте забравили паролата си.
Сподели статията с приятели: