Конфигуриране на разпространението на Интернет Wi-Fi с лаптоп на Windows 8 и Windows 8
Накратко за това, което ние ще направим, и това, което обикновено се движат по един лаптоп хотспот.
Свързваме интернет за компютъра, на който има достъп до Wi-Fi и работи върху него точката за достъп. В тази статия, ние ще го направим по примера на Windows 8. Това е всичко, нашият лаптоп получава кабелен интернет, и разпределя над Wi-Fi на необходимите устройства. Това е цялата схема 🙂. Ако не искате да харчите пари, за да си купите Wi-Fi рутер, или той просто не е нужно (например, по-рядко се нуждаят Wi-Fi). След това този метод, което ви трябва.
Какво трябва да направите, преди да се създаде точка за достъп?
Това е всичко, можете да започнете да настройвате.
Създаване на Wi-Fi точки за достъп с Windows 8 с помощта на командния ред
Това е първият начин, по който ние няма да използва програма на трета страна, и ще направи всички стандартни възможности на операционната система. Този метод е малко по-трудно от втория, който ще намерите по-долу. Но понякога персонализирате всичко от командния ред по-лесно. Да, и чрез програми на трети страни, може да изпитате проблеми.
Кликнете с десния бутон върху долния ляв ъгъл (или комбинацията от клавиши Win + X). и след това щракнете върху Command Prompt (Admin).
В командния ред, въведете следната команда (можете просто да копирате и поставяте):
Netsh режим WLAN комплект hostednetwork = позволи SSID = f1comp ключ = 12345678
Когато "f1comp" - е името на мрежата, тя може да бъде всичко. Английски букви.
А "12345678" - паролата на мрежата. Той ще трябва да въведете в устройството, което свързвате с Wi-Fi. Въведете парола, най-малко 8 символа. Възможни номера и английски букви.
Ако в резултат на управлението на информацията, изглежда, че името на мрежата и паролата ви е била променена успешно.
Въвеждане на друга команда:
Netsh WLAN старт hostednetwork
Това е отбор за началото на точката за достъп. Натиснете Enter. и виждаме тук е списък:
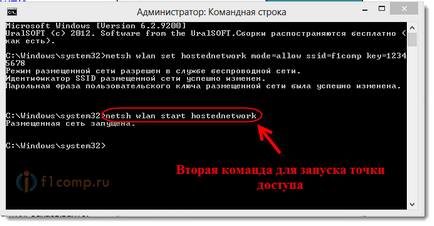
Ако видите грешка не успя да започне това, което постави в мрежата. направя двете команди в последователност:
Netsh режим WLAN набор hostednetwork = забрани
Netsh режим WLAN набор hostednetwork = позволи
Отиди на диспечера на устройствата, отворете списъка с мрежови адаптери. Щракнете с десния бутон върху виртуална мрежа адаптер се намира и след това върху Активиране.
Изпълнение на две команди за стартиране на мрежата, за която писах по-горе:
Netsh режим WLAN комплект hostednetwork = позволи SSID = f1comp ключ = 12345678
Netsh WLAN старт hostednetwork
Позволява използването на обществен достъп до Интернет
Щракнете с десния бутон върху иконата на връзката в долния десен ъгъл. Кликнете Център за мрежи и споделяне.
В новия прозорец, в ляво, кликнете върху Промяна на настройките адаптер. По-голямо внимание! Щракнете с десния бутон върху връзката, чрез която можете да получите в интернет (за мен това е най-Ethernet, тъй като мрежов кабел е свързан към лаптоп). и изберете Properties.
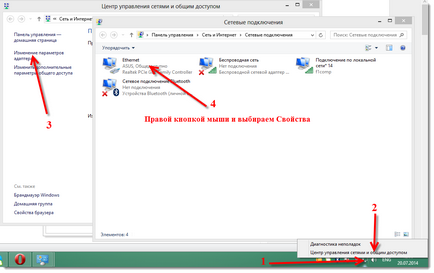
Под списъка, изберете мрежа, която се появява след стартирането на точката за достъп. Най-вероятно, тя ще изглежда подобно на снимката по-долу.
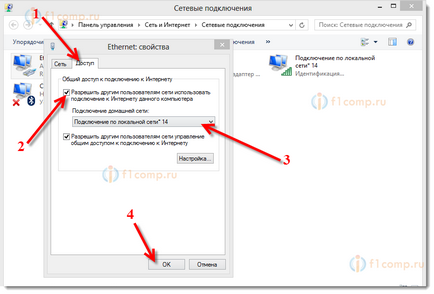
Решение: да забраните напълно антивирусни, анти-вирусни инструменти, защитни стени. Най-вероятно те блокират тази връзка. Ако деактивирането на анти-вирус ще работи, а след това трябва да добавите връзката с изключение на антивирусни.
Просто проверете настройките на общия достъп до интернет, като на снимката по-горе.
Как да тече мрежа след рестартиране на лаптопа?
Може би имам един въпрос, и как да се възстанови с безжичната мрежа след рестартиране на ноутбука.
Ти просто трябва да се изпълни командата:
Netsh WLAN старт hostednetwork
Тъй като ние направихме по-рано в статията. Въведете името на мрежата и паролата отново не е необходимо. Трябва само да стартирате мрежата.
Ние разпространява в интернет в Windows 8 чрез MyPublicWifi програма
Това е по-лесен начин. Ние няма да се движат на мрежата чрез командния ред, както и използването MyPublicWifi програма. Това е безплатна, малка програма, с удобен интерфейс, дори и без български език. Вместо това, можете да използвате MyPublicWifi на програмата Virtual Router Plus, Connectify и други подобни. Принципът на работа е един и същ.
Създаване на стандарта. След инсталацията, рестартирайте лаптопа и да започне MyPublicWifi. Ако се появи грешка при стартиране, а след това кликнете върху MyPublicWifi за бърз достъп, щракнете с десния бутон и изберете Run като администратор.
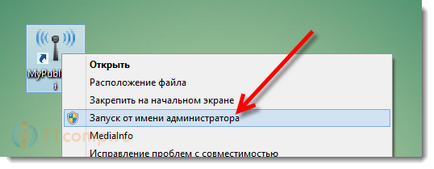
В името на мрежата (SSID) въведете името на изградената мрежа.
В полето за мрежов ключ, въведете паролата, която ще трябва да посочите устройството да бъдат свързани.
Поставете отметка до Активиране на интернет споделяне и изберете връзката в списъка с която лаптопа е свързан към интернет.
Кликнете върху Създаване и бутон Start Hotspot.
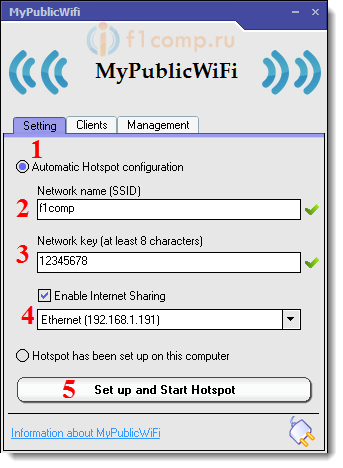
В MyPublicWifi програма за раздела клиенти, можете да видите устройствата, които в момента са свързани към вашата мрежа.
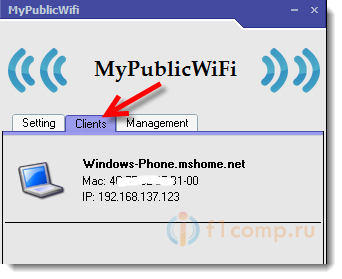
И ако зададете кърлежа близо MyPublicWifi ще се стартира при всяко стартиране на системата. програмата ще се стартира автоматично при стартиране на компютъра.

Добър ден!
Имаше проблем, хората с увреждания, за да създадете безжична мрежа, и не може да се обърне. Опитах командния ред ... Той пише, че не е възможно да се започне домакин мрежа. Групата или ресурс не е в правилния състояние да изпълни заявената операция. Как да се справят с такъв проблем?
Добре дошли!
Направих всичко, както е написано в командния ред. всичко винаги мина добре. но след последната команда се появява съобщение - "не можа да стартира домакин мрежа. Е приложен към устройството система не работи. "
Аз трябва да направя?
Знаете всичко като вас, но останалата супа не може да види .Razdal Wifi Интернет, използвайки Mypublicwifi, WiFi разпределени но невидима WiFi
В момента има вход: лаптоп с вграден адаптер WIFI, точка отдалечен достъп WiFi (50-70 т), външната WiFi USB-адаптер антена за усилване на сигнала (включително WiFi). Във връзка с точката за отдалечен достъп, без антена WiFi хваща не е стабилен и слабо (макс 1 деление), като се използва външна антена сигнала се увеличава до 2-3 деления и поддържа стабилна.
Цел: Създаване на точка за достъп от лаптопа получи външен сигнал WiFi адаптер чрез вътрешен адаптер WiFi. Т.е. 1 адаптер действа, за да получи сигнал, а втората ръка.