Настройки на LAN в прозорци

В тази статия ще разгледаме създаването на локална мрежа на Windows операционни системи Пример 10. Създаване и изграждане на локална мрежа в Windows 8 и Windows 7 се извършва по същия начин, този универсален водач.
В статията на следващата възможност за използване на споделени папки в мрежата: рутер свързан с множество компютри, свързани чрез кабел и безжична мрежа Wi-Fi, интегриран в домашна мрежа. На всеки компютър, споделената папка се създава, достъп до споделени папки имат всички компютри в тази локална мрежа.
На компютри, които са свързани към домашната мрежа може да използвате Windows 10, Windows 8, Windows 7 (различна операционна система, или същата операционна система), свързан към рутера през Wi-Fi или кабелен.
Създаване и конфигуриране на мрежата се осъществява в четири етапа:
- първата фаза - да се провери името на работната група и настройките на мрежова карта
- втора стъпка - Създаване и конфигуриране на параметрите на мрежата
- третия етап - общия достъп до папката на локална мрежа връзка
- Четвъртият етап - обмен на данни през локална мрежа
На първо място, трябва да проверите параметрите на работната група и конфигуриране на мрежова карта, и след това да създадете локална мрежа Windows.
Проверка на мрежова карта и работна група,
На работния плот, щракнете с десния бутон върху иконата "Този компютър" ( "Моят компютър", "компютър"), в контекстното меню изберете "Properties". В "система", кликнете върху опцията "Разширени настройки на системата."
В прозореца "Свойства на системата", който се отваря, кликнете върху раздела "Име на компютъра". Тук можете да видите името на работната група. По подразбиране в Windows 10, работната група се има предвид име «WORKGROUP».
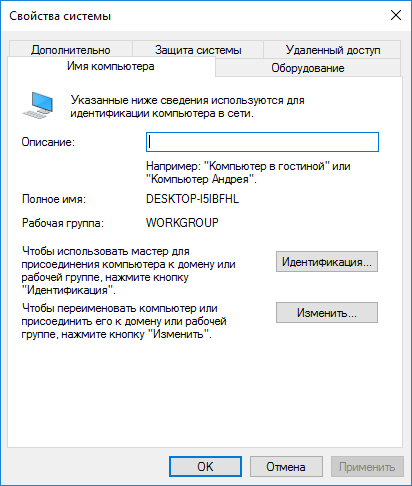
Всички компютри, свързани в локалната мрежа, името на работната група трябва да са едни и същи. Ако е свързано мрежови компютри в работни групи с различни имена, промяна на имената, един от името на работната група.
За да направите това, кликнете върху "Edit ..." в "Промяна на името на компютъра или името на домейна" даде друго име на работната група (напишете ново име с главни букви, по-добре е на английски).
Сега проверете настройките на мрежовата карта. За да направите това, щракнете в областта за уведомяване, щракнете с десния бутон върху иконата, чрез натискане на мрежа (Интернет достъп). Щракнете върху елемента, "Център за контрол на Център за мрежи и споделяне." В "Управление на мрежи и споделяне център", след това кликнете върху "Промяна на настройките адаптер".
В "Network Connections", изберете мрежовата карта, Ethernet или Wi-Fi, в зависимост от начина, по който компютърът се свърже с интернет. На следващо място, щракнете с десния бутон върху картата на мрежата, кликнете върху "Свойства" от контекстното меню.
В свойствата на мрежовата карта в раздела "Мрежа", изберете компонента "на IP версия 4 (TCP / IPv4)», и натиснете "Properties".
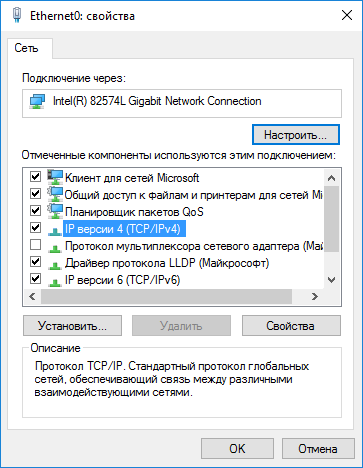
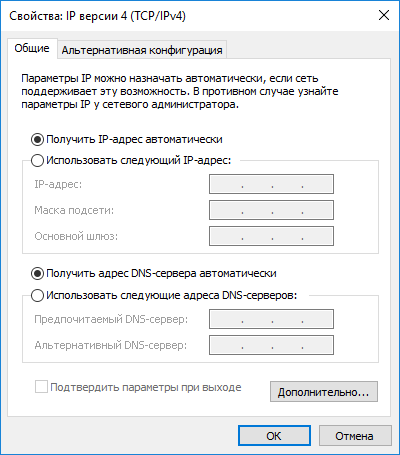
След приключване на опитните параметри, които можете да отидете директно до създаването на локална мрежа в Windows.
Създаване на локална мрежа
Първата стъпка е да се коригират параметрите на локалната мрежа в Windows. Въведете "Управление на мрежи и споделяне център", щракнете върху опцията "Промяна на разширените настройки за споделяне".
В настройките "Разширени настройки за споделяне" коригирана промяна споделяне за различни мрежови профили. Операционната система Windows за всеки от вашата мрежа създава отделна мрежа профил с техните специфични параметри.
Общо налични профил три мрежа:
- частен
- Гост или публично достъпни
- Всички мрежи
След това трябва да се създаде локална мрежа в Windows.
В профила на частната мрежа в параметър "Мрежа откритието" на изберете "Включи откриването на мрежа".
Параметърът "Споделяне на файлове и принтери" активирате опцията "Enable за споделяне на файлове и споделяне на принтер."
Параметърът "Свързване на устройства за дома", кликнете върху "Разрешаване на Windows за управление на домашна група връзки (препоръчително)".
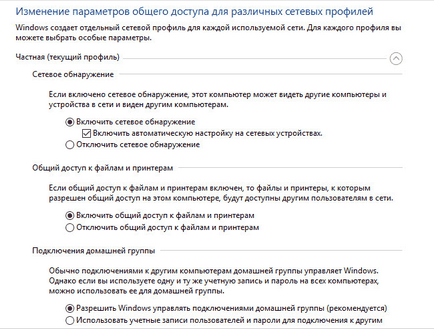
След това завъртете за откриване на мрежа и споделянето на файлове и принтери за гости или на публичен профил мрежа.
Параметърът "споделя връзката File" Избор "128-битово криптиране за защита на споделената връзка (препоръчително)".
Параметърът "Споделяне на защитен с парола" активирате "Изключване споделяне на защитена с парола."
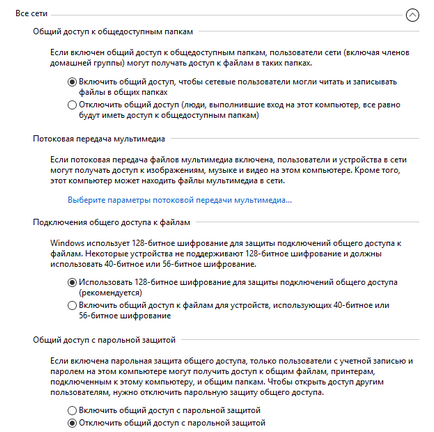
След завършване на настройките, натиснете "Запис на промените".
Повторете тези стъпки за всеки компютър, който смятате да се свържете към домашната мрежа:
- Проверете името на работната група (името трябва да е същото)
- проверете настройките на мрежовата карта
- споделени настройки за откриване на мрежов комутатор, включете за споделяне на файлове и споделяне на принтери за деактивиране на защита с парола
Как да се даде възможност на поделен достъп до папката
На следващо място, да осигури достъп до споделена папка на вашия компютър. Изберете или създаване на специален споделена папка в компютъра. Аз обикновено се създаде нов «D» папка на диска.
В този случай, аз ще създаде папката и името "Общо". Щракнете с десния бутон върху папката, натиснете бутона "Достъп" в раздела в папката имоти.
След това кликнете върху "Advanced Setup".
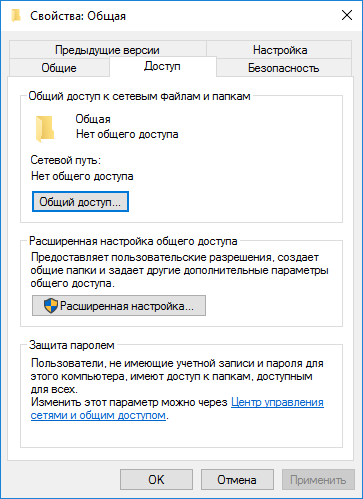
В "Advanced Sharing" активирате елемента "Споделяне на тази папка" и натиснете "Разрешения".
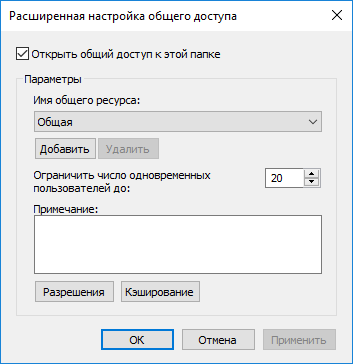
Изберете разрешение да използва данните, споделени папки от друг компютър. Има възможност за избор от три варианта:
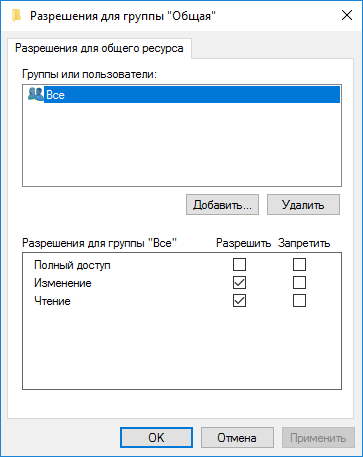
кликнете на бутона "ОК", за да запазите настройките.
Въведете отново свойствата на папка, отворете раздела "Защита" и след това щракнете върху "Change ...".
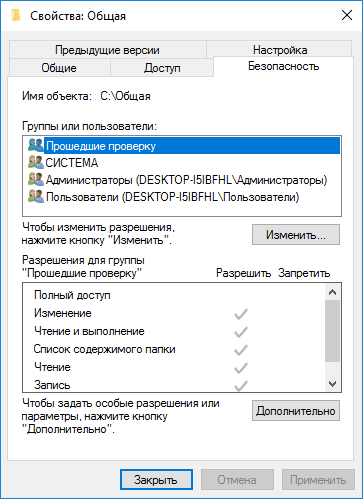
В прозореца, който се отваря, въведете името на "всички" (без кавичките) в "въведете имената на обектите, за да изберете" и натиснете "ОК".

В папката имоти, в раздела "Сигурност", изберете разрешенията, които преди това сте избрали за споделената папка.
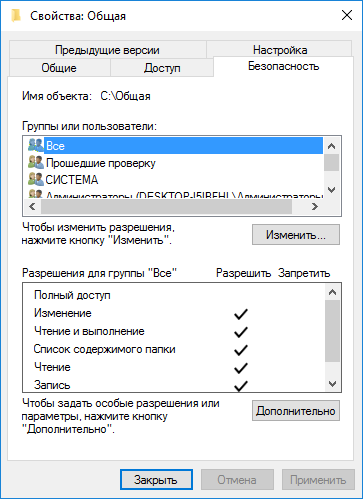
За да промените разрешенията за "всеки" група, кликнете върху бутона "Разширени". В "Разширени настройки за сигурност за споделена папка" избрана група "Всички" и натиснете "Редактиране", за да промените разрешенията.
Настройки на LAN в Windows е завършена. В някои случаи може да се наложи да рестартирате компютъра си, за да влязат промените в сила.
Отворете Windows Explorer, в "Мрежа" ще видите всички налични компютри, свързани в локалната домашна мрежа. За да влезете в друг компютър, щракнете върху името на компютъра и след това върху името на споделената папка за достъп до файлове и папки, намиращи се в споделена папка.
LAN в Windows 10 е проектиран и конфигуриран.
Премахване на някои проблеми с мрежата
Понякога, след като мрежата настройки проблем с достъпа до папките в локалната мрежа. Един от възможните проблеми, може да бъде правилно избран мрежов профил. Аз самият се сблъскват с този на вашия компютър. След преинсталиране на системата, да създам и конфигуриране на локална мрежа, но компютъра ми не видях двете лаптопи, които са свързани с тази мрежа. С лаптоп можете да отидете без проблеми в споделената папка на компютъра ми, и компютърът не ги виждам.
Няколко пъти съм се проверяват всички настройки на локалната мрежа, и едва след това забелязах, че компютърът работи обществена мрежа и не е частна (домашна) мрежа, както на лаптопи. Как мога да се реши този проблем?
Въведете "Управление на мрежи и споделяне център", щракнете върху "Отстраняване на проблеми". Изберете раздела "споделени папки", изпълнили сте диагностиките и отстраняване на неизправности. В края на приложението ще ви подкани да изберете мрежата като лични. Прилагайте тази корекция, след което рестартирайте компютъра. След тази операция ми компютър за достъп до споделени папки на лаптопа в мрежата.
Често възникват проблеми, защото на настройките неправилни мрежи. В Windows 10, е възможно да възстановите мрежовите настройки на техните настройки по подразбиране. Отидете на "Settings", "Мрежа и интернет", в секцията "Промяна на настройките на мрежата", щракнете върху "Reset Network" за използването на мрежата по подразбиране.
Може да има други проблеми, решението им да търсят в интернет.
заключение
В Windows, можете да създадете местна частна (домашна) между компютърната мрежа за обмен на данни чрез споделени папки, достъп до принтера. На компютри, които са различни, или същата операционна система (Windows 10, Windows 8, Windows 7) може да се инсталира в същата мрежа.