Обратен завой, завъртате, обръщате обекти в Photoshop
Стъпка 1: Превключване на режим на цял екран с дисплей
Преди да започнем, нека да настроите изображението на дисплея Photoshop`om за повече удобство при работа на.
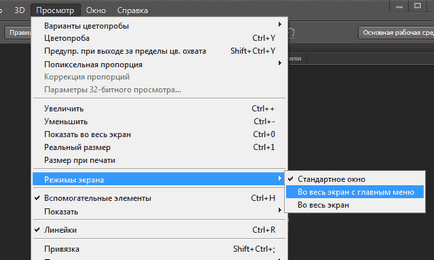
Можете също да промените режима на дисплея, неколкократно натискане на бутон различен F. За да се върнете към нормалното, просто натиснете няколко пъти ключа F.
Стъпка 2: Подстригване нежелани области на снимката
За да започнете, нека да премахне тези области на изображението си, че не е необходимо да се създаде ефекта. В моя случай, искам да запазя само самото дърво, така че отрязах земята, върху която стои. За тези действия, аз Изберете "Box" (Crop Tool) в лентата с инструменти. В моя пример, аз съм избран за по-нататъшна работа в горната част на изображението:
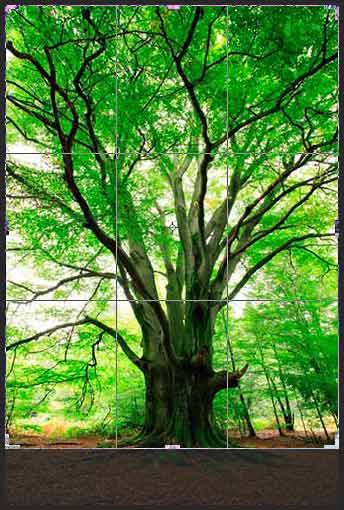
Натиснете Enter, за да прилагат инструмента.
Това изображение е в наш Background слой в панела Слоеве. Дублиращи се фон слой, натискане Ctrl + J. Сега, в панела Слоеве, ние имаме два слоя, фонът и негово копие, копие и ние ще работим.
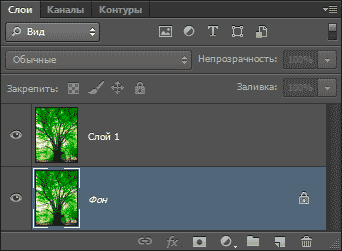
Сега zaymomsya промените ширината на платното. В горната част на работния прозорец на програмата в главното меню, отидете на страницата Изображение -> Canvas Size (на снимката -> Canvas Size).
Това действие се отваря диалогов прозорец, който можем да използваме, за да добавите допълнително пространство от дясно на снимката ни, тази ширина от 200% (преди промените единиците на пиксела на интерес) и кликнете до стрелката в опцията "Location" (Anchor):
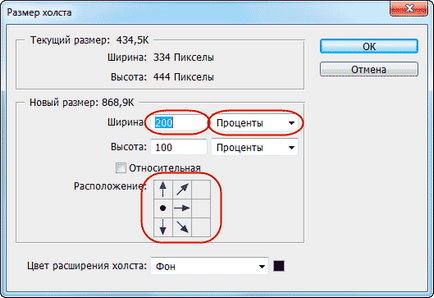
Ако цветовата палитра, който сте задали основните цветове (черно - основния, бяло - фон), а след това новото пространство на фона слой, изпълнен с бяла (т.е. фон) цвят.
С инструмента "се движи" (Move Tool) плъзгане задържите бутона Shift, надясно, докато на горния слой на платното:

Отразява прав хоризонтален изображение с помощта на функцията "Flip Horizontal" "Трансформация" възможности:

Обединението ни два слоя посредством клавишната комбинация Ctrl + E, сега е в палитрата на слоевете, ние имаме отново един слой:
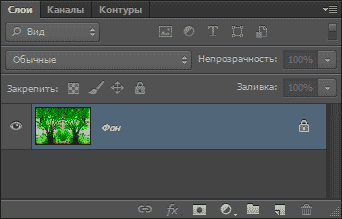
Отново, дублира слой с Ctrl + J:

Сега ние се удвои височината на платното, така че ново пространство е подложена на картинката:

Нашата платно сега изглежда така:
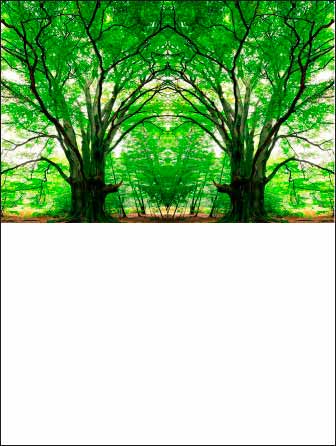
И плъзнете надолу topsheet, докато държите клавиша Shift:

Сега ще се отрази този слой, но този път вертикалата:

Обединяването на тези два слоя за образуване на нов слой чрез натискане Ctrl + Shift + Alt + E:
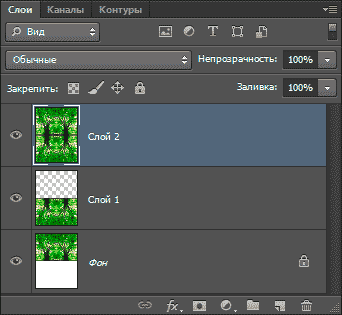
В момента ние сме активирали най-горния слой, имам този "слой 2". Нека povernom го 90 ° по часовниковата стрелка. За да направите това, натиснете клавишната комбинация Ctrl + T, а след това кликнете с десния бутон вътре в граничната кутия, която се появява в контекстното меню изберете "Rotate 90 ° по часовниковата стрелка" (Rotate 90 ° CW). Това е, което ние получаваме:

Натиснете Enter, за да се прилага действието на трансформация.
Отрежете превишението. Задръжте натиснат клавиша Ctrl и преместите курсора до горния слоя в панела Слоеве (в този случай около курсора ще се появи кутийка с прекъсната линия) и кликнете върху малката картинка:
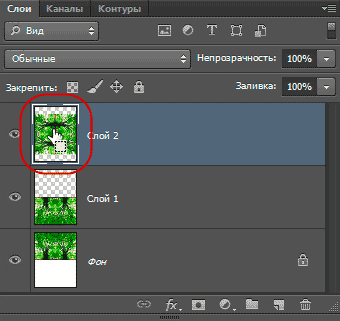
Тогава върти около 90 ° слой се създава избрана област:

Сега отидете на раздела на основното меню на картинка -> Crop (на снимката -> Crop), след което слой се отрязва:

Натиснете Ctrl + D за да премахнете.
Смяна на режима на смес
В момента, изображението на върха, "Layer 2" напълно покрива видимите слоеве под нея. Това до известна степен не е това, което бих искал. За смесване слоеве променят режим смес "Layer 2" нормално към "умножение" (умножение):
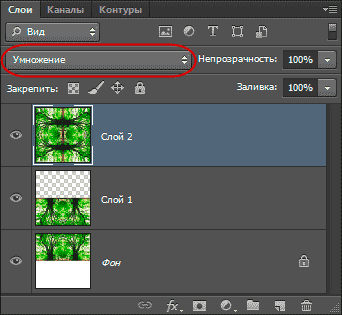
"Умножение" дава добра псевдоними за нашия дизайн, но различна от тази, на няколко неясни цялостната картина:

Така че аз се опитвам да използвате по различен начин, "Blackout" (затъмняване):
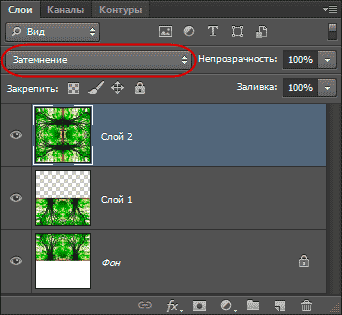
Както можем да видим, в този случай, този режим е оптимален:

Нека се обединим всички наши съществуващите слоеве в един нов слой за това, както и миналия път, щракнете до комбинацията от Ctrl + Alt + Shifty + E. Новият слой е разположен над старите слоеве:
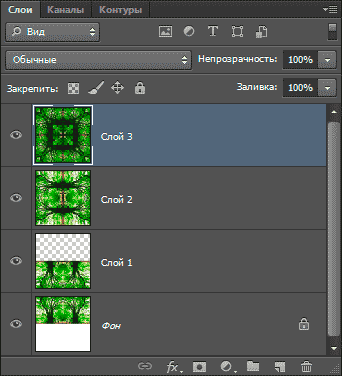
Нека този слой се завърти на 45 °. Отиваме в раздела основната Редактиране на меню -> Transform -> Rotate (Edit -> Transform -> Rotate), а след това на параметъра панел Asking ъгъла 45 °:

След това натиснете Enter за прилагане на инструмента.
Сега само трябва да се промени режима на смесване на "Облекчете" (Изсветляване):
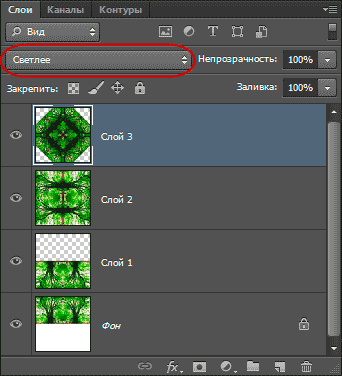
Това е то, да погледнем в крайния резултат:

Благодаря предварително, Дмитрий.
QR-код, за да настроите: