Обръщане на камерата на лаптоп
В съвременните лаптопи камера се превърна в задължителен атрибут. Много от тях са активно използване на Skype и други програми, които ви позволяват да работите с уеб камера.

Понякога има проблем: образа на уеб камерата е обърната. Практиката показва, че най-често се среща при твърди ASUS лаптопи. Защо е изображението от камерата е обърната?
Помислете опциите 3 начини за решаване на този дефицит.
Създаване на фотоапарата
Най-често камерата е необходимо в софтуера на Skype. Можете също да опитате да завъртите изображението в желаната посока.
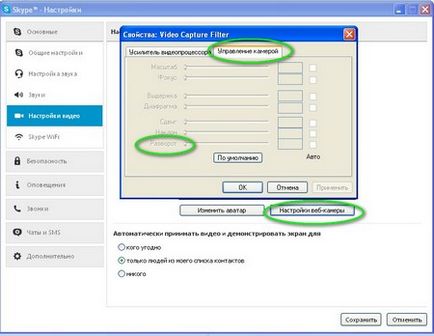
В прозореца, който се появява, щракнете върху раздела "Контрол Камера" на. Ако вашият лаптоп поддържа функцията на този прозорец, можете да завъртите камерата до желания ъгъл.
При някои преносими компютри под настройките "за контрол на камерата" са с увреждания. В този случай, преминете към следващата стъпка.
Инсталиране на оригиналните драйвери
Защо е изображението от камерата е обърната? Най-често флип камерата на лаптоп ASUS (възможно е от другата) възниква в резултат на автоматично инсталиране на драйверите за камерата от Microsoft. Обикновено това се случва, когато, за да преинсталирате Windows.
За да реши проблема, просто да изтеглите оригиналните драйвери за лаптопа.
ASUS сайта за поддръжка можете да намерите на линка: www.asus.com/ru/support(для други марки, отидете на сайта им подкрепа)
Там трябва да въведете името на вашия модел лаптоп и след като го намери в базата данни, натиснете "драйвери и програми." Изберете версията на вашия списък с Windows (както е определено на 32 или 64-битова система, виж тук).
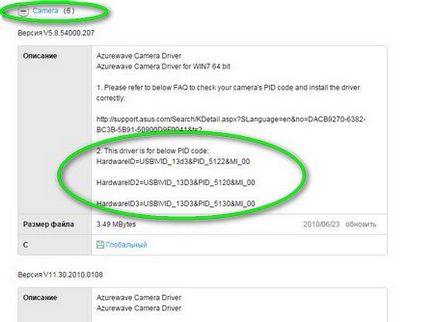
В списъка, намерете елемента «Камера», и да го разширява.
Ако списъкът на няколко варианта за камерите, след това ИД на устройството, изберете подходящия драйвер. Това може да стане в инициативата "Мениджър на устройството" в "управление на компютъра".
След като изтеглите и инсталирате драйвера на оригиналното изображение трябва да бъде нормално.
Програмата за уеб камера
Ако предходните варианти не са в състояние да ви помогне, можете да използвате безплатната версия на програмата Manycam.
Тя може да бъде изтеглен от интернет страницата: manycam.com
След отваря инсталационният прозорец, където можете да завъртите изображението в желаната посока.
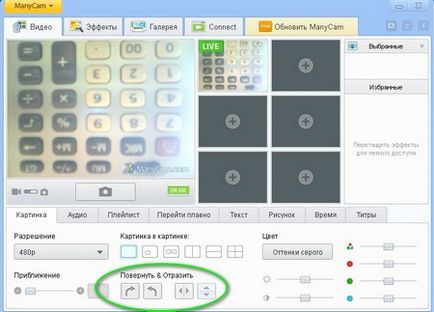
След установяване, включете Manycam програма, без да затваря.
След това, когато искате да използвате камерата, отворете настройките и изберете ManyCam камера.
В Skype то изглежда така:
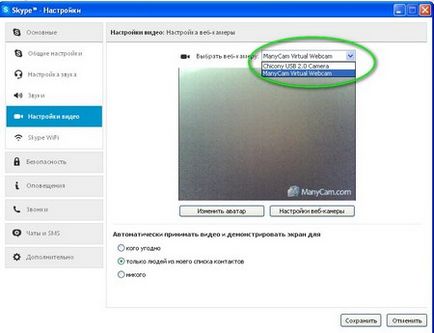
Щракнете върху бутона "Save" и уеб камерата на програмата ManyCam ще ви помогне да използвате "правилната" изображение.