Персонализиране Joomla - инструкция със снимки
Здравейте, скъпи читатели! Ние продължаваме да проучи най-популярната в света безплатен CMS - Joomla! Запознаят с него администратор и малко оглежда наоколо, че е време да започне първоначалното инсталиране на Joomla. Отворете секцията "Сайт" - "Общи настройки".

Tudbar раздел "Общи настройки"
Първо, откъде да започнем - това е от лентата с инструменти (или лента с инструменти, както я наричат). В нея се помещават различни функционални бутони. В този случай, една малка лента с инструменти:
Ако първата работа с Joomla, тя може да бъде малко по-объркващи присъствие бутони "Save" и "Запазване и затваряне." Каква е разликата? Всъщност тя е скрита в името им. След като кликнете върху бутона "Save" се записва промените, потребителят остава на същата страница и може да продължи да работи с него. Когато използвате "Запазване и затваряне" на потребителя се прехвърля в по-висока точка ниво. Дреболия, но приятно - няколко пестене на време.
"Отказ", за да излезе от секцията без запазване на промените.
"Помощ" показва подробна информация за раздела Joomla, но е на английски език.
Основна настройка на Joomla
И така, общите настройки Joomla са разделени в 5 секции:
Нека разгледаме всеки един от тях.
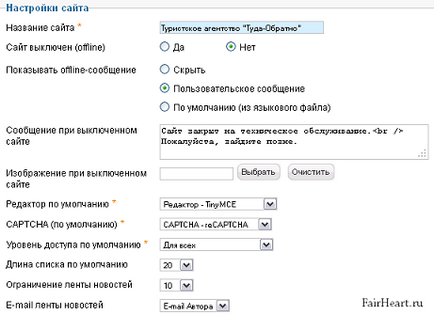
Наименование на обекта трябва да включва не само името на домейна, но също така обобщение на онлайн ресурса. В допълнение, е желателно да се добави името на сайта в заглавието (наименование) страници през сепаратора |. За моя блог, например, името, дадено е: FairHeart.ru - създаване на обекта и популяризирането му.
Joomla предоставя възможността за затваряне на обекта. Тази възможност не трябва да се използва по време на дейности по поддръжка или ремонт, за да се намали натоварването на сървъра.
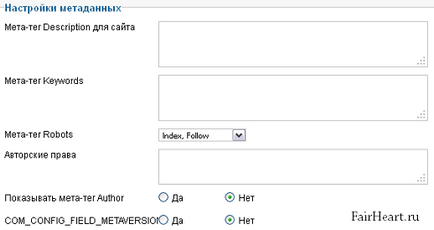
Посочени в този раздел, метаданните ще се използва за всички страници на сайта. Това не може да бъде толерирано. Силно ви препоръчваме да настроите метаданни - заглавие, описание и ключови думи. за всяка страница на ръка. Никога не използвайте едни и същи метаданни за няколко страници. От своя гъвкав настройка, ние се нуждаем от допълнително свободно компонент Artio JoomSEF, което даваме подробности скоро. В същото време, оставете полетата празни.
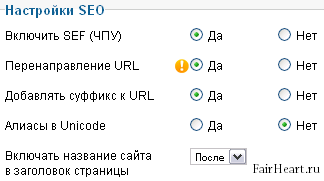
Псевдоними в Unicode - Отиди от другата страна на опцията.
Включете името на сайта в заглавието на страницата - препоръчвам ви да изберете "след". Въпреки, че този вариант не може да го докосне, защото идентична функция предлага едни и същи Artio JoomSEF компонент само в малко по-разширена форма - ви позволява да определите сепаратора между заглавната страница и името на обекта. Както сте видели, разширяването на Artio JoomSEF просто не може да се подменя за Joomla, и това трябва да се създаде възможно най-рано.
Настр - не използват бисквитки, така че тази част липсва.
- Пътят до логове директория - трябва да бъдат регистрирани автоматично.
- Помощ сървър - изберете най-вече от това, което не: две информационен портал на английски език.
Този раздел ви позволява да стартирате сайта в режим на отстраняване на грешки, в които диагностичните съобщения, езикови променливи и SQL грешки (ако има такива), се показват в мазе. Не забравяйте, само след отстраняване на грешки, за да деактивирате този режим.
Една много важна част, която отговаря за keshirvanie страници. Той създава статични HTML версии на страници, които са останали непроменени с течение на времето, живота на кеш. След това - на страницата се обновява. Това може значително да се намали натоварването на сървъра.
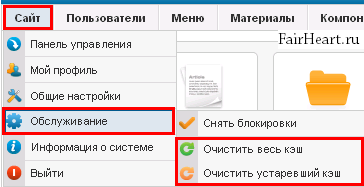
За началото на актуализация кеша трябва да използвате раздел "Сайтът" - "Услугата" - "Изчистване на цялата кеш". Отбелязваме всички файлове, и кликнете върху иконата в лентата с инструменти на кошницата - "изтриване".
Избор на стандарт за кеширане. Ние поставяме кеш живот въз основа на честотата на поява на нов материал. По-малко от обновяване на материала, по-дълъг жизнен цикъл може да се настрои.
Продължителността на живот на сесията е отговорен за периода от време, през който можете да лежи бездейно в зоната за администриране на Joomla и да не се изхвърля автоматично от него. Бях ужасно раздразнен, когато съм разсеяна от всеки сайт, а след това се върна в зоната за администриране на Joomla и трябваше да се върна в него, като въведете вашето име и парола. За да се запази нервите си, аз ви съветвам да се определи на 60 минути.
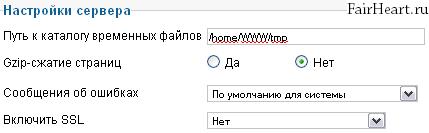
- Пътят до временно файлове директория трябва да бъде зададен по подразбиране.
- С GZIP-компреса страници - дава възможност на няколко страници, за да се увеличи скоростта на сваляне, но носи по-голямото натоварване на сървъра.
- Съобщения за грешки - не може да се разделят косми и напускат "по подразбиране за системата."
- Активиране на SSL - можете да активирате режима за достъп на SSL протокол за целия сайт или на контролния панел. Моля, имайте предвид, SSL трябва да е активиран на сървъра, който използвате. След активиране на тази опция, нормален достъп до избраните области ще бъдат затворени, за да се обърне внимание на този вариант и по-добре просто да обикалят.
Сървър Time Zone - изберете часови пояс.
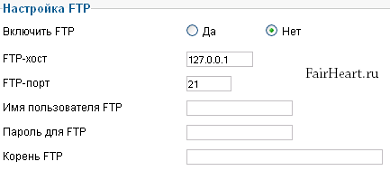
В повечето случаи, докоснете Настройки FTP не са необходими, с изключение на някои по-нататъшно разширяване ще изисква да попълните секцията настройки. В този случай, ние се обръщаме на FTP, е вписано FTP-домакин, можете да напуснат пристанището 21, уточни потребителско име, парола и главната папка. На файла configuration.php в основната директория на Joomla, което трябва да определите правата 777, може да се направи с помощта на един и същи клиент FileZilla FTP.
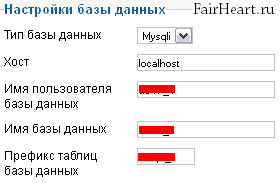
настройки на базата данни вече трябва да бъдат попълнени, както сте ги посочили при инсталиране на Joomla.
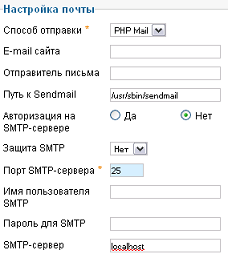
Задаване на разрешения за потребителски групи. Не бъдете мързеливи и не забравяйте да прочетете обяснителната бележка:
текстови филтри
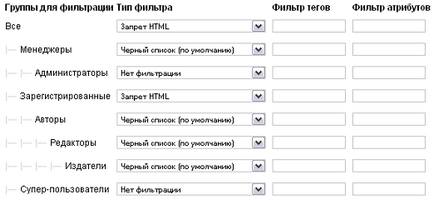
Филтриране на текст се въвеждат от потребителите се извършва в Joomla е конфигуриран автоматично в съответствие с правилата в този момент. Можете да изберете един от петте филтри:
- Черен списък (по подразбиране) - ви позволява да използвате всички HTML тагове и атрибути, с изключение на тези, включени в списъка на стандартното черно. Курсора на мишката върху елемента, за да получите по-голяма помощ, както и списък на забранените тагове и атрибути.
- Черен списък на потребител - за добавяне на тагове и атрибути към черния списък, да ги зададете на правилните полета.
- Бял списък - използвайте само етикети и атрибути, които се добавят в правилната областта: "Филтър таг" и "Умение Филтър".
- Забрана HTML - пълна забрана за използването на HTML.
- Не филтриране - не е забранено, след което се оставя!
Наблюдавайки написана статия, аз разбирам - за да получите всички по-скоро голям. Но в действителност, повечето от описаните настройки Joomla са се докоснали само при необходимост. В същото време за днес. Благодаря ви за вниманието! Следваща ще бъде още по-интересно, така че не забравяйте да се абонирате за RSS блога актуализира в движение, за да не пропуснете нищо.
Добре дошли в FairHeart.ru!
Трите основни теми на моя блог:
С уважение, Дмитрий Afonin