Photoshop уроци Как да се замени лице в Photoshop
Замяна на лицето на един човек на някой друг да "Photoshop" е необходима за различни причини. Някой иска да има само забавление, и някой просто да практикува уменията си с програмата. Тази статия се анализират в детайли как да се замени един човек в "Photoshop". Тя ще бъде предоставена инструкции стъпка по стъпка, след която всеки потребител ще може да придобие необходимите инструменти за нарушаване на такава работа.

Веднага трябва да кажа, че лицето за извършване на замяната ние ще бъдем в "Photoshop" версия на CS6. Въпреки това, тази операция е лесно да се изпълняват и други версии могат да се различават само някои имена на инструменти и тяхното разпределение.
Промени, ние ще се изправи срещу жени за мъже. Вземете, например, лицето на лицето на Леонардо ди Каприо и Olivii Uayld - всички добре познати актьори.

Но преди историята за това как да се замени лицето в "Photoshop", също трябва да се говори за някои от нюансите.
Първото и най-важното - това е максималният ъгъл стрелба идентичност. Най-хубавото е, когато и двете лица са заснети от предната.
Вторият Обяснението е, че размерът на снимките е направена от един и същ. В крайна сметка, ако лицето е донор, ние ще замести оригинала, ще бъде по-малък размер, дефектите (piksalizatsiya) ще бъдат видими при мащабиране. Позволени оригинални снимки по-ниска разделителна способност (на лицето, което ще бъде заменен).
На снимката можете да видите, че ъглите леко се събират, така че ще има редица специфични проблеми. Но в този случай вие ще знаете как да се справят с тях. Да започваме.
Стъпка 1. Отворете снимката и изрежете желаната зона
Сега преминете направо към това как да се замени лицето в "Photoshop" на друг.
За да направите това, на първо място, трябва да отворите програмата в двете снимки в различните раздели. След това отидете на снимката на актьора, чието лице, което искаме да заеме и да направи копие на фоновия слой. Можете да използвате клавишната комбинация CTRL + J.
Сега ние трябва да насочим вниманието си към лентата с инструменти в "Photoshop". Необходимо е да използвате инструмента за избор. Тя може да бъде като ласо и писалка. Например, вземете писалка и извади овално лице. Важно е да не отидат на тъмните части на кожата.

Сега ще ви е необходим инструмент, "Move". Изберете го и плъзнете селекцията на снимката с друго лице. Ако някой не знае как да вмъкнете обекта в "Photoshop", а след това просто трябва, държейки LMB (ляв бутон на мишката), за да го отведе до желаната лента, а след това се въвеждат в желаното място и да освободи покрития.
Стъпка 2: Комбинирането Снимки
Много уроци "Photoshop" учат на умения за работа с инструменти, без да предоставят подробни инструкции за това как да се замени лицето, но в тази статия, за да разберете.
Лицата ни, както можете да видите, не много се слеят един с друг, така че те трябва да бъдат комбинирани. За да направите това, на първо място, е необходимо да се постави непрозрачност слой с лицето намали с 65% и да го превърне в "Free Transform" (CTRL + T).
Сега, въртящи се и промяна на размера на шрифта, задайте необходимите параметри. За да се спазят пропорциите на употреба, като задържите натиснат клавиша SHIFT.
Какво трябва да се съчетаят, на първо място, така че е очи. Уверете се, че те са разположени същата като оригиналната снимка и фото-донор. Би било чудесно, ако устата им също се събират. За правилното им е възможно използването на един и същ Free Transform.
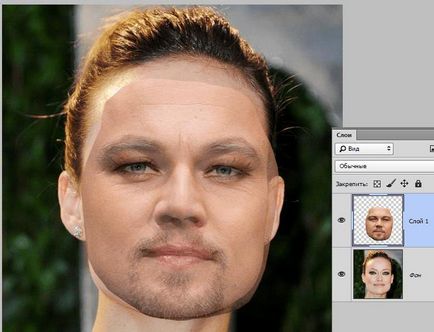
След като приключите комбинацията, натиснете клавиша, промените да влязат в сила.
Етап 3. Предварителна обработка използване "слоеве Avtonalozheniya"
След като сте се изравни лицето, тя може да се случи, че ръбовете на обекта, за да се поставят също и да се отиде отвъд PR лице. За да се премахнат тези грешки, използвайте инструмента "Заличителят" и да ги изтриете. След това сложи непрозрачността на 100%.
Сега, задръжте натиснат клавиша CTRL, щракнете върху слой на лицето на рязане за да го маркирате. След това отидете в меню "Изберете → → модификация Компрес" и въведете желаната стойност. Това зависи от размера на снимката, но в този случай е достатъчно 5 пиксела.
Сега трябва да се създаде копие на фона на оригинала. За да направите това, да вземе този слой и го преместете в специална икона.
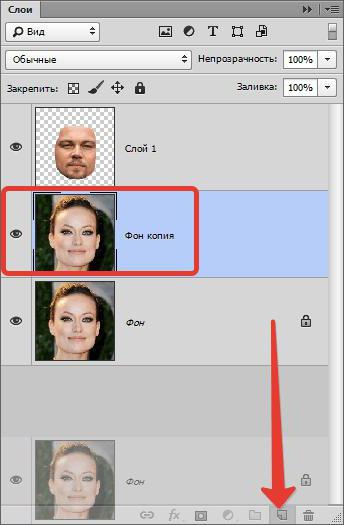
След това натиснете DEL, за да изрежете лицето на оригинала. В резултат, премахнете (CTRL + D).
Етап 4: употреба "Avtonalozheniya слоеве"
Това е последният етап. Той е най-лесният. Вие трябва да използвате специална функция на програмата. Много от нея вече знаете, особено ако сте гледали уроци "Photoshop", но за невежите трябва да обясни.
Ще използваме "Avtonalozheniem слоеве", но преди това е необходимо да се прави разлика между два слоя - лицето на донора и оригинален човек, който намали. След това кликнете върху "Edit" и изберете от списъка в горната лента "Avtonalozhenie слоеве."
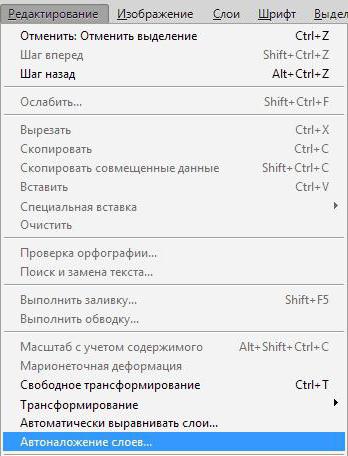
Появява се прозорец, в който трябва да изберете "Остъкляване на изображението" и бутона "ОК".
Вследствие на резултатите от лицето ще изглежда по-органично, и в същото време, вие научихте как да замени лицето в "Photoshop" един човек на друг.
