Преоразмеряване, движат и да сменят обекти в документа Visio, Microsoft Office за жени
Редактиране • форми • Формат 9115
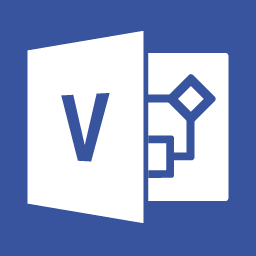
Сега нека да поговорим за това как можете да промените външния вид на елементи илюстрация. На първо място, да се запознаете с средство за промяна на геометричните параметри на блокове. Тъй като ние вече имаме, в разпределението на един или повече елементи около тях, рамка с маркери. Чрез преместването тези маркери с мишката, можете да промените размера и пропорциите на избраните елементи. Обобщавайки показалеца на мишката маркер, ще видите, че тя (на мишката) взе двойна стрелка. Това показва, че програмата е готова да създаде обекта (виж. Фиг. 4.9, а). Маркерите са разположени от двете страни на избора на средната рамка, оставя се да промени размера на елемента вертикално или хоризонтално (виж. Фиг. 4.9, б). Чрез преместването един от маркерите ъгловите, можете пропорционално да промените размера на цифрите в двете посоки (вж. Фиг. 4.9, буква в).
По подразбиране преоразмеряване в хоризонтална и вертикална посока се извършва, без да запазвате елемент пропорции, а ъгъла дръжки рамки позволяват да промените размера на избрания обект в строго съотношение. Въпреки това, държите натиснат клавиша Shift. можете да изберете различен режим на опазване на пропорциите - за да промените размера на хоризонтална и вертикална посока се извършва едновременно с пропорционално мащабиране на обекта и обхвата на маркерите ъгловите позволяват свободно промените съотношението на размер и аспект на елемента.
Фиг. 4.9. Маркери полето за избор ви позволяват да промените размера на обекта: а - обектът в първоначалното му състояние; б - преоразмеряване вертикално или хоризонтално; в - пропорционална промяна в размера на клетката
Можете да промените размера на даден елемент, въведете стойности в размера на панела и позиция (фиг. 4.10). Този метод е удобен, защото тя позволява да се определят точните стойности на параметрите на обектите. Освен височината и ширината на елемента, размера на панела и позиция позволява да се определи ъгълът на наклона, както и координатите на местоположението си на илюстрация листа. Обадете се на панела на екрана, можете да използвате командата View → Размерът и позиция. За да промените стойност, кликнете с левия бутон върху съответния ред, който се намира в панела за маса, а след това въведете стойност. Ако е необходимо, задайте удобен размер за панела чрез преместване на своите граници с мишката. Освен размер панел и позиция. измерения на избраните елементи се показват в долната част на прозореца - в така наречената "Състояние на бара."
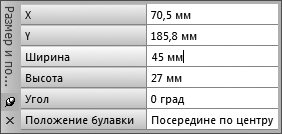
Фиг. 4.10. размер на панела и позицията дава възможност не само да се идентифицират, но също така и за промяна на точната стойност на размерите на обекта и ъгълът монтаж и позицията на илюстрация лист
Microsoft Visio не само могат да се движат и мащаб, но също така и да се върти обекти. За тази цел всяка държава е снабден с оказани малко в своя маркер илюстрации. Сумират, за да го показалеца на мишката, ще видите, че курсорът е под формата на вихрушка от стрели на ринга (вж. Фиг. 4.11, а). Щракнете върху левия бутон на мишката и без да го освобождава, преместите курсора. Внимавайте за превръщането на цифри - когато се обръща към желания ъгъл, отпуснете бутона на мишката (виж фигура 4.11, б ..).
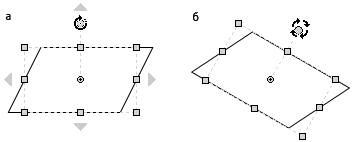
Фиг. 4.11. Microsoft Visio ви позволява да се върти обекти: а - се използва за контролиране на въртенето на специален маркер въртене; б - можете да се съобразява с мнението на фигурата в процеса на въртене
Въртенето се извършва на стъпки от 15 ° по така наречената "щифт" - центъра на въртене. По подразбиране, то се намира в геометричния център на фигурата, обаче, можете да го поставите в ъгъла на обекта или в средата на който и да е от неговите страни. За да изберете местоположението на центъра на въртене, използвайте падащия списък, който е в щифтове линия Регламентирането размера на панела и позиция (вж. Фиг. 4.10).
Бързо завъртане на избрания обект (или набор от обекти) от 90 ° по часовниковата стрелка или обратно, може да се използва меню команда Фигура → Завъртане / Flip (фиг. 4.12). Има също два полезни команди, за да отразяват обект спрямо хоризонталната или вертикалната равнина - Flip хоризонтални и вертикални Flip. Друг начин да се гарантира, въртенето на обекта на стъпки от 90 ° - тя се върти, като задържите натиснат клавиша Shift.
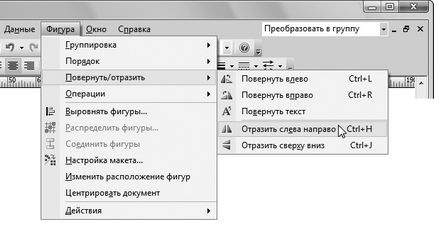
Фиг. 4.12. Фигура меню команди → върти / отразява бързо включване на елемент 90 ° или огледало около хоризонтална или вертикална равнина
Ако често имате нужда да се върти или да отразява елементи от илюстрациите, можете да използвате клавишни комбинации, свързани със съответните команди в това меню. Комбинациите Ctrl + R и Ctrl + L позволяват да се върти по часовниковата стрелка или обратно на часовниковата стрелка обект. За да се отрази на обекта в хоризонтална равнина, се използва комбинация от клавиши Ctrl + Н. и да се отрази вертикално - комбинация от Ctrl + J. въртене и размисъл команда може да важи за няколко избрани обекти или група от елементи.