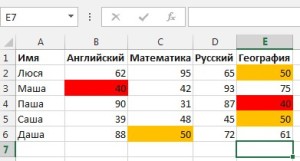Промяна на цвета на клетката в зависимост от стойността на Excel
Здравейте, скъпи читатели. Някой ден сте работили с огромни данни в таблицата? Знаеш ли, с тях много по-лесно да се работи, ако знаете как да изберете няколко Excel клетки в различни цветове при определени условия. Бихте ли искали да се научите как да го направя? В този урок ще се уверите, че клетките се променят цвета си в зависимост от стойността на Excel, както и боядисване на всички клетки с помощта на търсенето.
Напълнете промени в цвета, заедно със стойността на
Например, ние potreniruemsya на този цвят клетъчни промени в таблицата в дадено условие. Да, не, и всичко, със стойност в диапазона от 60 до 90. За тази цел, ние ще използваме функцията "Условно форматиране".
За да започнете, изберете диапазона от данни, който ще бъде форматиран.
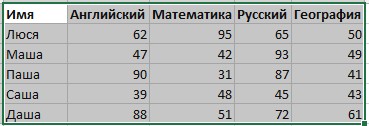
На следващо място, намерете бутона раздела "Начало", "Условно форматиране" в списъка и изберете "Ново правило".
Ние отворихме "Създаване на форматиране правила" прозорец. В този прозорец изберете вида на правило: "Формат само клетки, които съдържат".
След това отидете на страницата "Редактиране на правилото описанието", където се определят условията, при които ще бъде да се запълни. В този раздел, можете да зададете различни условия, при които тя ще се променят.
В нашия случай, трябва да се въведе следното: "клетка стойност" и "между". Ние също така се обозначи границите, които, при спазване на стойности от 60 до 90 ще се прилага за запълване. Погледнете снимката, както аз го направих.
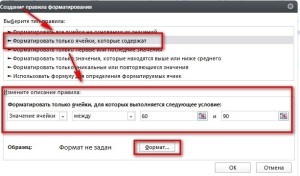
Разбира се, когато се работи с вашата маса може да се наложи да попълните напълно различни условия, както и че ще се уточни, добре, а сега ние просто се обучават.
Ако сте попълнили, а след това не бързайте да кликнете върху бутона "ОК". Първо трябва да кликнете на "Формат", както е на снимката по-, и да продължи да настроите запълване.
Е, както можете да видите, като отворите прозореца "формат клетки". Тук трябва да отидете в раздела "Fill", където можете да изберете правото, и кликнете върху "OK" в този прозорец и предишната. Аз избрах зелената запълване.
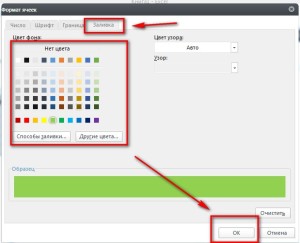
Вижте резултата. Мисля, че го имам. Аз точно се е случило. Обърнете внимание на снимката:
Цвят на клетките в определен цвят, ако това е нещо,
Да се върнем към нашата маса в първоначалния си вид. И сега ние ще се промени цвета на това, което съдържа числото 40 в червено и с номер 50 в жълто. Разбира се, в този случай, можете да използвате първия метод, но също така искате да научите повече функции в Excel.
Този път ще използваме функцията "Търсене и заместване".
Маркирайте участъка от таблицата, в която волята да се правят промени. Ако целият този лист, то няма смисъл да се разпределят.
Сега е времето да отворите прозорец за търсене. На "Начална страница" в бутона "Редактиране", щракнете върху "Намери и Гвоздеят".
И можете да използвате и горещи клавиши: CTRL + F
В "Намери" ние се посочи това, което търсите. В този случай, моля, напиши "40", а след това щракнете върху бутона "Намери всички".
Сега, когато са били показани по-долу резултатите от търсенето, изберете един от тях и кликнете върху комбинирането на CTRL + A, за да изберете всички тях наведнъж. И след това кликнете върху "Затваряне" за почистване на прозореца "Търсене и заместване".
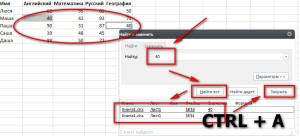
Когато решихме всички да съдържа числата 40 В раздела "Начало" в раздел "Font", изберете цвета на клетката. Имаме го в червено. И както можете да видите на екрана, както и на моя снимка, те бяха боядисани в червено.
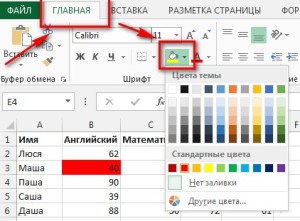
Сега същите са стъпките за цветни хора, което показва броя 50. Мисля, че сега разбирате как да го направя.
Работите ли? И вижте какво се случи с мен.