Първи стъпки с Outlook Web App
Отнася се за: Outlook Web App за Office 365 Outlook Web App за Office 365 за малкия бизнес в Интернет перспектива за Office 365 Бизнес Outlook Web App Advanced. по-малко
За да влезете в Outlook Web App:
Отворете уеб браузъра, или ако то вече е отворена, се отвори нов прозорец.
Въведете потребителското си име и парола.
Забележка: Ако не можете да влезете в Office 365, моля, вижте Влезте в Outlook онлайн или Outlook.com.
В тази статия,
Известия, навигация и параметри
В горната част на уеб приложението Outlook съдържа бележки и връзки към всеки тип информация, съхранявана в пощенската си кутия, както и линкове към лични данни и настройки.
Кликнете тук, за да преминете към друга Outlook Web App домейн.
информация относно състоянието, лична информация, настройки и Help. В това поле можете да въведете чата, да промените състоянието й, или лична информация, отидете на настройките или да се измъкнем от сметката.
Откриването на елемента в отделен прозорец
Повечето от елементите може да се отваря в отделен прозорец, като кликнете изскачащ прозорец в горния десен ъгъл на елемента, с които работите.
За да отворите съобщението, което разглеждате в отделен прозорец, кликнете върху иконата с удължен менюто и изберете Open в отделен прозорец.
Самостоятелна работа
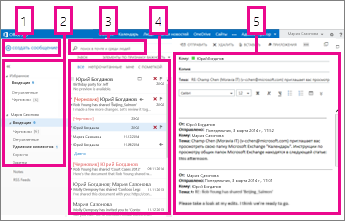
Тук са всички съобщения.
За да създадете съобщение, щракнете върху иконата за ново съобщение.
Folder. В списъка с папки съдържа вашата пощенска кутия и папката "Любими". Тя може да бъде показана и други папки, като архивите на папка съобщения. Можете да го свиете, като кликнете върху иконата на папка в горната част на прозореца. Можете да разгръщате и свивате папки от тази гледна точка, като кликнете върху иконата на триъгълник до името на папката.
област, която показва избрания разговора четене. Можете да отговорите на всяко съобщение, в разговора, като кликнете върху връзките в дясно.
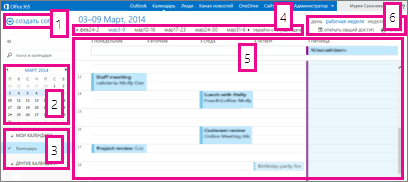
За да създадете събитие, кликнете върху Създаване на събитие. Има три вида събития: среща, срещи и събития за целия ден.
С календари може да се движи между дати. Гледате седмица подчертано от засенчване, и текущата дата - има тъмна сянка. С икона календара в горната част на екрана, за да се разшири и да се срине частта от екрана на календара.
Можете да видите няколко календара едновременно. В този раздел можете да добавите и показване на календарите на други потребители.
Това е още една област, в която да се движи между дни. Кликнете върху някоя дата, за да превключите към него. В допълнение, можете да щракнете върху стрелките от двете страни, за да видите датите, преди и след тези показани.
Календари, се показват в основния прозорец.
Изберете желания изглед и да предостави пълен достъп до календара си или да го отпечатате.
Представяне на "месеца"
Представяне на "Месец" може да изглежда претъпкан. За по-голяма яснота, избрания ден се появява на дневен ред:
Днешната дата е подчертана от засенчване.
Избрани месец пусна лек засенчване.
Засенчващи показва избраната дата, а броят на - броят на тези извън елементи на всеки ден. Кликнете два пъти върху, за да го отворите. Можете да създадете ново събитие за всеки ден, като щракнете двукратно върху празно място в съответната дата.
Element Убито - събитие за целия ден.
Дневният ред за избрания ден, за да създадете нов елемент на текущия ден, кликнете два пъти върху празно място в дневния ред.
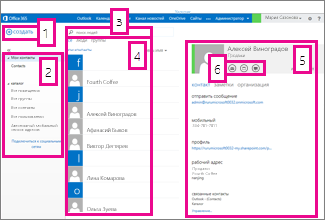
За да създадете контакт, кликнете на нов контакт.
Всички места, които показват информация за контакт.
Търсене. Въведете в тази област на името на лицето, което трябва да се намери сред контактите в директорията на компанията.
Списък на всички контакти в текущата папка.
Свържи се с карта за избраното лице.
Действия, които могат да се извършват директно от картата за контакта. Кликнете икони, за да изпращате съобщения, да започне разговори сесии и да се създаде на заявки за срещи.
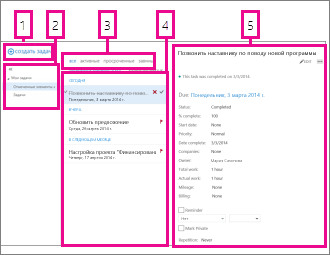
За да създадете задача, щракнете върху Създаване на нова задача.
В тази графа, можете да видите само елементите си със звезда и задачи, или задачи.
Фасади Рединг, който показва съдържанието на избраните елементи. Ако елементът е проблем, тя може да бъде променена с помощта на контролите, разположени в горния ъгъл. Ако елементът - посланието ще бъде на разположение на същите проверки за това, тъй като, когато четете пощата.
Забележка: не може да бъде на разположение за избор на определени параметри на организацията.