Стъпка по стъпка инструкция за монтаж на кодеци
В това ръководство ще обсъдим създаването K-Lite Mega Codec Pack - най-популярните кодек пакети. Опитните потребители, този материал може да изглежда безполезни, но начинаещите често имат проблеми с инсталацията на този набор.

Изтеглете пакета от кодеци K-Lite Mega Codec Pack от официалния сайт. Инсталирайте кодек пакет, в близост всички програми. В първия манш прозореца на инсталационната програма, щракнете върху Next (Напред). В следващия прозорец, изберете Advanced Mode (Всички опции са показани) - Разширен режим (всички варианти са показани). Кликнете отново Next.
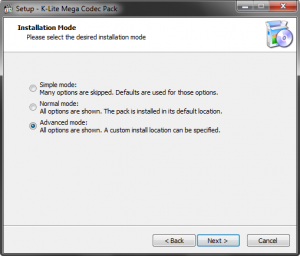
След това ще се инсталира кодек пакет директорията, промените пътя. Натиснете Next.
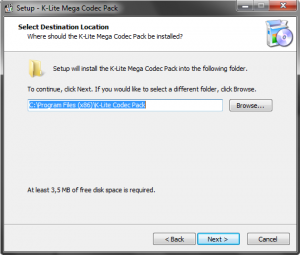
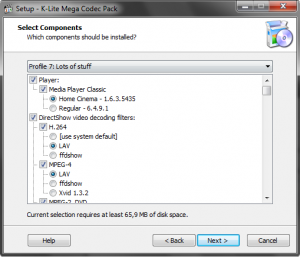
Кои филтри за използване в K-Lite Mega Codec Pack
Ние сега се обръщат към разглеждане на предложените филтри за възпроизвеждане на мултимедийни файлове. За да ви помогне да разберете:
Няма да се впускам в подробно сравнение на филтрите се използват, когато ви е удобно можете да използвате като FFDShow, както и LAV, двата проекта са достойни за подбор.
Аз съм привърженик на LAV Филтри и изброят техните предимства. но също така и недостатъци:
В са представени на DirectShow аудио декодиране филтри набори филтри са отговорни за декодиране на аудио. Съветвам ви да използвате LAV или FFDShow.
Помощна програма за превключване на аудио записи
Всички други параметри могат да оставят по подразбиране. Натиснете Next. ще се появи прозорец с възможност за избор на място папка, след това кликнете върху Next отново. В следващия прозорец изберете допълнителни задачи (Избор на допълнителни задачи) опции се появява на компонентите, избрани от вас, така че като цяло техния състав може да варира.
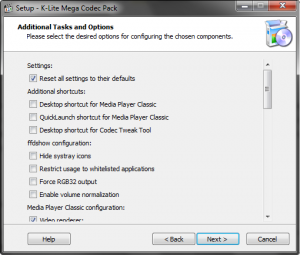
Важни точки на допълнителен прозорец задачи:
FFDShow конфигурация (настройки FFDShow филтър)
Haali Media Splitter конфигурация (настройки Haali Splitter)
- Скриване на системната лента икона - да се скрие иконата в системната област. Поставете отметка, за да превключите между аудио записи и езици на субтитрите от тавата, без да влезем в менюто играч.
Media Player Classic конфигурация (Настройки на Media Player Classic)
- Видео рендер - Съветвам ви да изберете renederer EVR или madVR.
Renderer (или да направи) - програма, която произвежда оказване (изображения).
- Използвайте вътрешна визуализация по субтитрите - използвате вградения в програмата за изобразяване на субтитрите. Настройката е необходим за използване хардуер DXVA ускорение.
- Използвайте висока резолюция рендиране - висока разделителна способност включва субтитри.
- Активиране на вътрешен MPEG-2 декодер - вътрешно ползване MPEG-2 декодер. Например, вие сте доволни от декодера вече е инсталиран на трета страна плейър.
- Обем нормализиране - нормализиране на звука.
- Инсталирайте езикови файлове за MPC - зададете език файл за включване на съответния език, трябва да отидете в раздела Изглед на - Език.
- [Субтитрите оказване] - позволява да изберете статични, анимирани и анимирани буферирани субтитри.
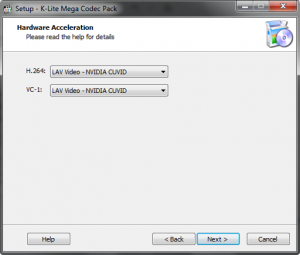
В следващия прозорец можете да изберете софтуера играч, с който иска да свърже своите медийни файлове, това е, как се играе на играча.
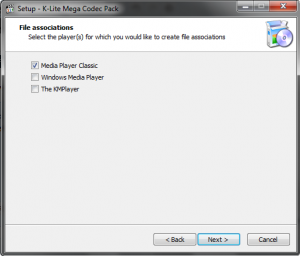
Натиснете Next. остави отметка в желаната Форматът за всеки играч, избран в предишния прозорец. Отново, щракнете върху Напред, изберете конфигурация на високоговорителите.
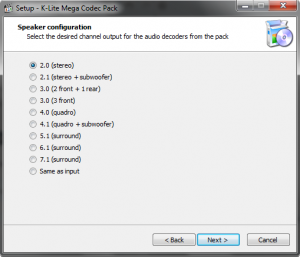
За пореден път, щракнете върху Next. Тя ще се появи в конфигурацията на избран от Вас прозорец за инсталиране. Кликнете върху Инсталиране. Изчакайте инсталационния пакет. След инсталацията, ще бъдете помолени да поставете отметка в квадратчето пред тези филтри, които можете да персонализирате по своему. Кликнете върху Край.
Благодаря, помогна да се справя с инсталацията.
Разумно! Присъединявам се към искането - дръжте действителната статията.