Усъвършенстването номера в ексел
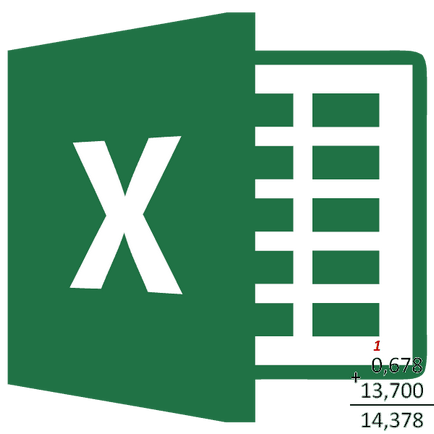
програма Microsoft Excel работи, включително и с числени данни. При извършване на разделянето, или работа с дробни числа, програмата създава закръгляване. Това се дължи главно на факта, че абсолютно точни дробни числа са необходими рядко, но затруднена работата изразяването на няколко знака след десетичната запетая, не е много удобно. В допълнение, има номера, които определено не са закръглени изобщо. Но, в същото време, не са достатъчно точни закръгляване може да доведе до сериозни грешки в случаите, когато това се изисква прецизност. За щастие, програмата Microsoft Excel позволява на потребителите да се инсталира като броят ще бъде закръглена.
Съхраняване на номера в Excel памет
Всички номера, с които работи програмата Microsoft Excel, се разделят на точна и приблизителни. Паметта съхранява до 15 номера на заустване и показвани преди освобождаването от отговорност, което ще покаже на потребителя. Но, в същото време, всички изчисления се извършват в съответствие с съхраняват в паметта и не се показва на монитора на данни.
С помощта на кръгла операция, Microsoft Excel хвърля няколко знака след десетичната запетая. В Excel прилага стандартен процес на закръгляване, когато броят им е по-малко от 5 се закръглява надолу, и по-голяма или равна на 5, - в голям начин.
Усъвършенстването на лентата с помощта на бутоните
Най-лесният начин да се промени закръглянето на числата - е да изберете клетката или група от клетки, и се намира в раздела "Начало", щракнете върху лентата на "Увеличаване на десетична" или "Намаляване на десетичната". И двата бутони са разположени в инструмент поле "Брой" на. В същото време, тя ще бъде показана само заоблени номера, но за изчисленията ще включва до 15 цифри на номера, ако е необходимо.
Когато кликнете върху "Увеличаване на десетична", броят на знака след десетичната запетая за режим се увеличава с единица.
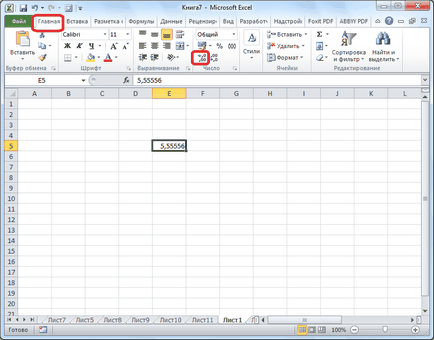
С кликване върху бутона "Намаляване на десетичната" брой цифри след десетичната запетая е намален с една.
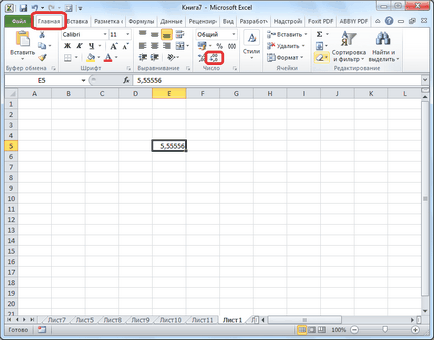
Усъвършенстването през клетъчната форматиране
Можете също да зададете настройките на закръглянето използване клетка формат. За да направите това, вие трябва да изберете диапазон от клетки в работния лист, щракнете с десния бутон и от менюто изберете "Format Cells."
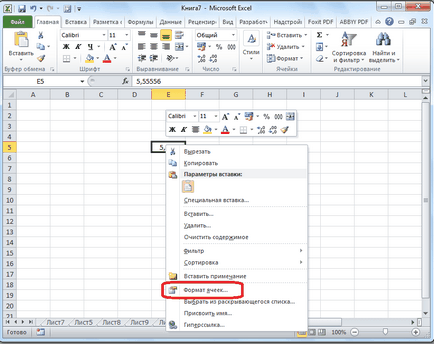
вие трябва да отидете на раздела "номер" в прозореца, който настройки формата на клетките. Ако формата на данните не е уточнено номер, след което трябва да изберете формат номер, в противен случай няма да може да се коригира закръгляването. В централната част на прозореца, в близост до надписа "Броят на знака след десетичната запетая", просто посочете броя броя на знаците, които искате да видите, когато закръгляване. След това, за да кликнете върху «OK» бутон.
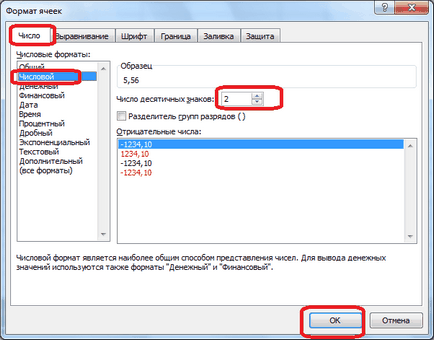
Точност на изчисленията
Ако в предишни случаи, възможните настройки ще се отразят само външен данните на дисплея и изчислението се използва по-точни показатели (до 15 знака), а сега ще ви покажем как да се промени много точността на изчисленията.
За да направите това, отидете на раздела "Файл". На следващо място, се премести в раздела "Настройки".
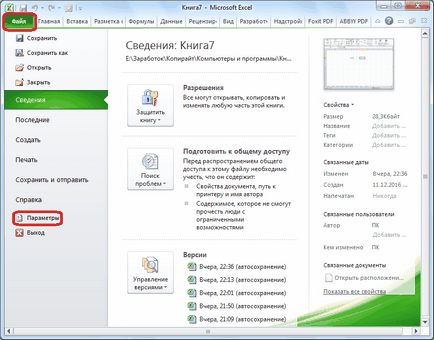
Отваря се прозорец Опции на Excel. "В допълнение," отиваме в подраздел в този прозорец. Ние търсим за определяне на блок, наречен "От гледна точка на тази книга." Настройки в страната се прилагат към всеки лист, както и за цялата книга като цяло, това е цялата преписка. Сложете отметка пред всеки параметър "Set прецизност, както е показано." Щракнете върху бутона «OK», намираща се в долния ляв ъгъл на прозореца.
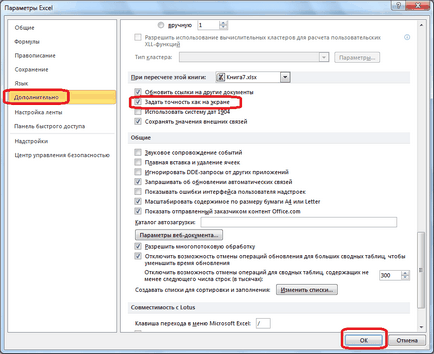
Сега, когато изчисляването на данните ще се вземат предвид броя на дисплея на екрана, а не този, който се съхранява в паметта Excel. Задаване на показания номер може да се направи по два начина, които обсъдихме по-горе.
функции за кандидатстване
Ако искате да промените размера на закръгляване при изчисляване по отношение на една или повече клетки, но не искам да се намали точността на изчисленията в целия документ, в този случай е най-добре да се възползват от възможностите, предлагани от функция "КРЪГ", както и различните му разновидности, както и някои други функции.
Сред основните характеристики, които управляват закръглянето следва да се разпределят, както следва:
- КРЪГ - се доближава до броя на знака след десетичната запетая, съгласно общоприетите правила закръгляване;
- ROUNDUP - закръгляване до най-близкото число нагоре модул;
- ROUNDDOWN - закръгляне до най-близкия брой модул;
- MROUND - кръга редица с предварително определена точност;
- Таван - Закръглява число до зададен точност до модула;
- Под - кръга редица надолу по модул предварително определена точност;
- TRUNC - кръга данните към цяло число;
- кръга на данни до най-близкото четно число - паритет;
- Странно - това кръга на данните към най-близкото нечетно число.
За КРЪГ функция Roundup и ROUNDDOWN след въвеждане формат: "име на функция (брой брой_цифри). Това означава, че ако, например, искате да закръглите числото 2,56896 до три цифри, след това нанесете функция КРЪГ (2,56896, 3). Изходът е броят 2569.
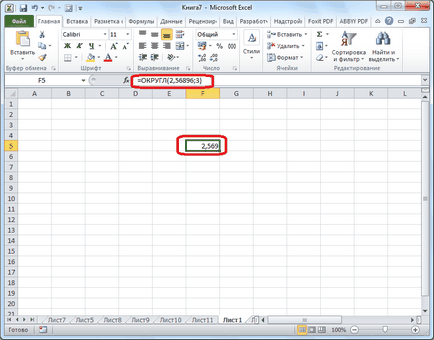
За функции MROUND, под тавана и се прилага като закръгляване формула: ". Име Функция (брой, значимост)" Например, броят 11 до закръглят до най-близкото кратно на 2, ще се въведе функция MROUND (11; 2). Изходът е броят 12.
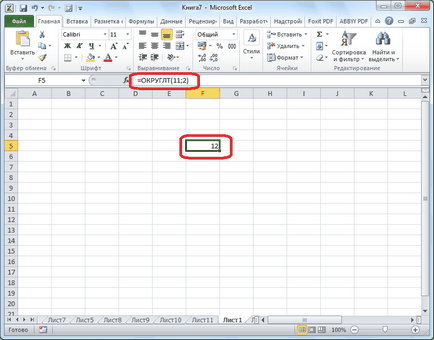
функция TRUNC, дори и странно, използвайте следния формат: ". Името функция (номер)" За завършек на броя на най-близкия дори 17 приложи дори функция (17). Качваме се на броя 18.
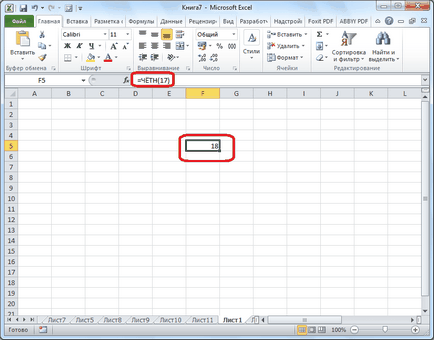
Функцията може да се прилага като клетка или поредица от функции предварително избиране на клетката, в която се намира. което трябва да се сложи знак "=" в предната част на всяка функция.
Има и малко по-различен начин на въвеждане на закръгляване функции. Това е особено полезно, когато има маса със стойностите, които искате да конвертирате в заоблени номера в отделна колона.
За да направите това, отидете на "формули" в раздела. Кликнете върху бутона "математически". Освен това, в списъка, който се появява, изберете желаната функция, например, заоблен.
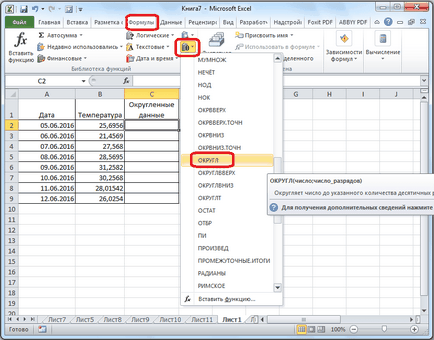
След това се отваря прозорец аргументи на функцията. В "Брой" поле, можете да въведете ръчно номер, но ако искаме да закръгли автоматично изключва данните на цялата таблица, а след това кликнете върху бутона в дясно от прозореца за въвеждане на данни.
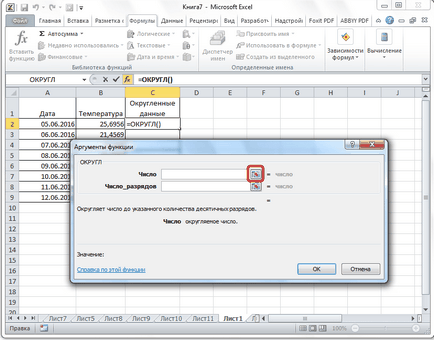
Window функция аргумент свива. Сега трябва да кликнете върху най-горната част на клетката на колоната, чиито данни ние ще кръг. След като стойността, записана в прозореца, кликнете върху бутона в дясно от стойността.
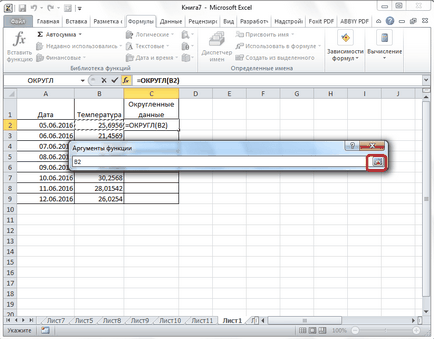
Отново се отваря прозорец аргументи на функция. В "броя на битовете," пише повода, по който ние трябва да се намали дроб. След това кликнете върху «OK» бутона.
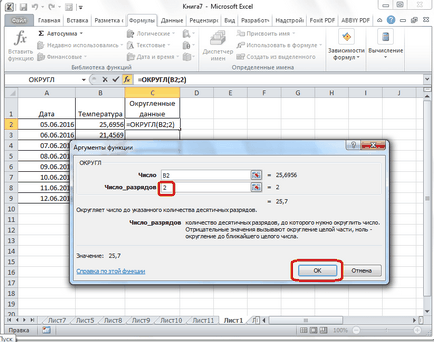
Както можете да видите, числата са закръглени. За същия начин, кръг, както и всяка друга желана колона данни, насочете курсора в долния десен ъгъл на клетката с закръглена стойност, щракнете с левия бутон на мишката и да я държи до края на масата.
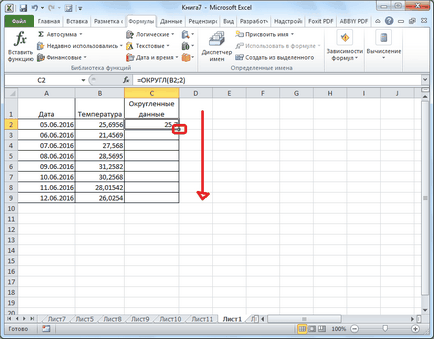
След това, всички стойности в дясната колона се закръглят.
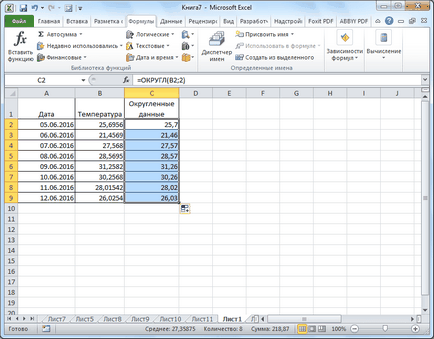
Както можете да видите, има два основни начина за придаване на видима дисплея на броя: чрез натискане на бутона на лентата, както и чрез промяна на настройките на клетка формат. В допълнение, можете да промените и закръгляване наистина разчита на данните. Това може да се извърши по два начина: промяна на настройките на книгата като цяло, или чрез използването на специални функции. Избирането на отделен метод зависи от това дали ще използвате този вид закръгляне за всички данни в досието, или от различни клетки.
За нас е удоволствие да бъде в състояние да ви помогне да решите проблема.
На свой ред, може да ни помогне също. дори съвсем леко.