Знаейки как да използвате вградената функция редактор, можете да напишете някаква формула в Word
Как да напишете формула в Word
Отпечатване на документи на хартиен носител, като използвате принтера, винаги има възможност да изберете формата, който искате.
Тъй като това е руската версия на програмата е станала по-голямо удобство. Дори и без да знаят чужд език ще бъде в състояние да разберат всички функции. Все пак, има някои функции, които изискват умения за работа с тях. Учениците в училищата, университетите и потребителите на определени професии в ежедневните си дейности изискват писането на няколко различни формули - на дефиниране (символ) на който и да е концепция в областта на науката (математика, физика, химия). Има доста естествен въпрос: как да създадете тези дефиниции в Словото?
Как да вмъкнете формула в Word
Тъй като Windows 7 е станало възможно да се направи това по два начина:
- Използване на панела за въвеждане на математически построена през vordovsky програма.
- Или всичко е направено с помощта на вградени инструменти за редактиране на софтуер.
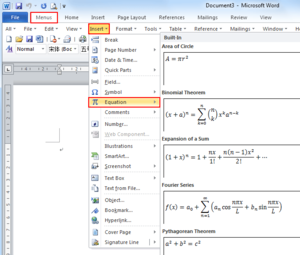
Може би в самото начало, библиотечни функции, ще бъде доста трудно да се разбере. Така че аз трябва да похарчите малко повече време. от очакваното за разбиране. Най-бързият начин да се разбере тази практика ще ви помогне с изготвянето на различни определими примери.
Методът, който използва панела за въвеждане на математика, вече е включена в стандартната операционна система Windows. Легенда панела за въвеждане може да се намери в "Всички програми". Отивате в "Стандарт" е лесно да се намери желания. Панела за въвеждане лесно се идентифицира с иконата, която показва на страницата си в клетка с химикалка, която отпечатва корен квадратен.
Програмата е толкова просто, че може да се научи как да се използва и за детето. Тя, както в нормален ноутбук или на дъската се изписва точното определение. Само в първите два случая, това е направено пи копче или тебешир, а след това с помощта на курсора на мишката показва точния брой. Самата система разпознава написаното и ги превръща в необходимост и съвместим с Уорд.
Как да вмъкнете едно уравнение в различни версии Уорд
Отварянето на нов или съществуващ документ:
- Намерете "Добавяне" и кликнете върху него, отидете на "символи".

- От там отиваме на "Формула". Най-новата версия е намерена бутон "уравнения".
- След като кликнете върху падащото меню с готови уравнения.
При желание не е в списъка, винаги можете да направите своя собствена:
- отидете на сайта Office.com и там се появи, допълнителни определения;
- тип или паста уравнението;
- напиши саморъчен.
- първо трябва да влезе в "Файл";
- след това се направи конверсия;
- потвърдите действието си, като натиснете "ОК";
- запишете файла като обикновено се прави.
Първият от тях с промяната в проекта е в неговия състав, и отделна Microsoft уравнения 0.3 приложение за редактиране и писане уравнения. Избор на функция за вмъкване на нов обект, щракнете върху приложението, в което се отваря прозореца. Отвори прозореца и ви позволява да изберете желаната нотацията, фракции, шрифт и т.н.
Работата по уравнението, като просто затваряне на прозореца. Най-точната информация ще се появи в основния документ. Можете да редактирате всички елементи в документ, преминете и кликнете два пъти върху левия бутон на мишката.
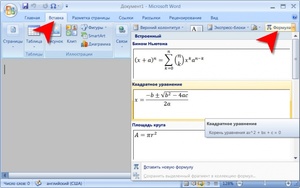
Едно нещо, което да е просто уравнение, и още нещо дробни числа. Изберете от опциите, предлагани от програмата сама. След като кликнете, за да създадете нов уравнение изглежда свободен прозорец. Прозорецът се откроява с мишката и натиснете "Фракция" в панела за дизайнер. Отбелязвайки, числителят започнете да въвеждате желания номер. Отбелязвайки знаменател влезем втората стойност. Нашата дробно число готов. Ако използвате панела за въвеждане в Windows 7, можете лесно да напиша една малка ръчно.
- генерирани бележка Документът ще бъде мястото, където веригата.
- В лентата на задачите, изберете раздел "Рисунка" и в него правоъгълник.
- "Получаване" е избран в този същия панел "autofigures" чрез "протичането".
- Поставете фигура "Подготовка" на правилното място трябва да е с две кликвания на мишката. След това се прави селекцията, и втори път, когато го прехвърля на документа.
- Тогава една фигура се регулира до желания размер, опъната и върти, ако е необходимо.
- Алтернативно създаден и приложен към оригиналните линии на фигурата, които са взети в едно и също място в "AutoShape".
- Основана фигура с връзка линии се копират и се вмъква в друго място в документа.
- Всяко описание фигура натрупали чрез "протичането" и допълни, фигурни стрели.
По същия начин, всеки химикал е неорганична химия.