Както и в думата, за да създадете коментар за снимка
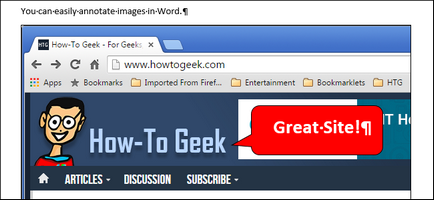
На първо място, поставете снимката. За да направите това, кликнете върху раздела Insert (Insert).
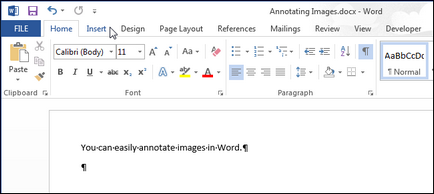
В илюстрациите (илюстрации) кликнете Pictures (Снимки).
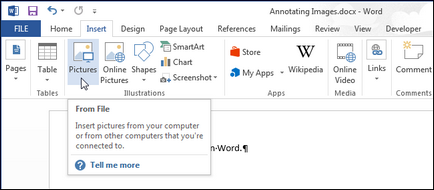
В диалоговия прозорец Insert Picture (Insert Picture), отворете папката, която съдържа файла, който искате да вмъкнете, изберете го и натиснете Insert (Insert).
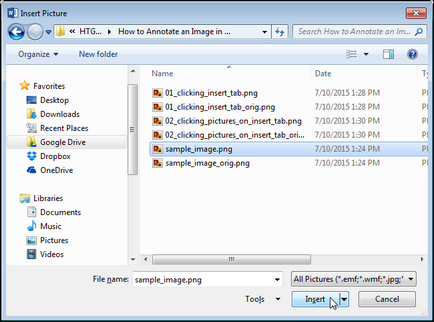
Кликнете върху снимката за да я изберете. В раздела Insert (Insert) в групата на отбора Илюстрации (илюстрации) Кликнете форми (форми).
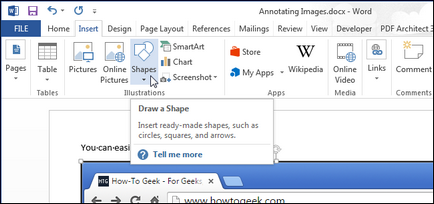
Раздел лидерите (полета за надпис), открити в падащото меню, изберете една от формите и кликнете върху него.
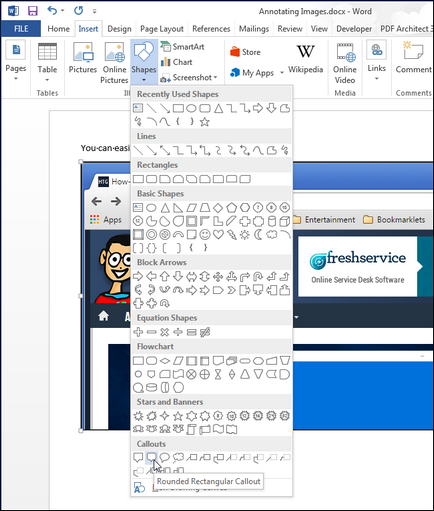
Указателят се превръща в голям мерник (+). Щракнете и плъзнете мишката върху снимката, за да се определи размера и позицията на лидера.
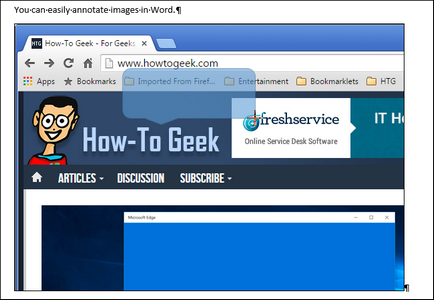
След като сте настроили размера на полето за надпис, мигащия курсор автоматично се поставя в центъра си. Всичко е готово за въвеждане на текст.
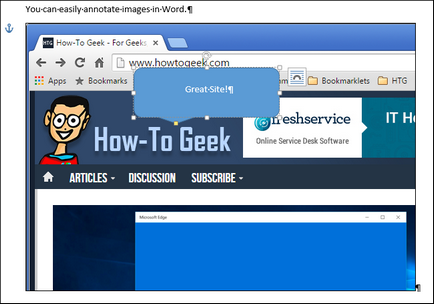
Можете да персонализирате вида, размера и стила на шрифта. За да направите това, изберете текста и използване се появи мини-лента с инструменти. изберете желаните настройки. Ако мини-лентата е забранена, използвайте командата формат в раздела Home (Начало).
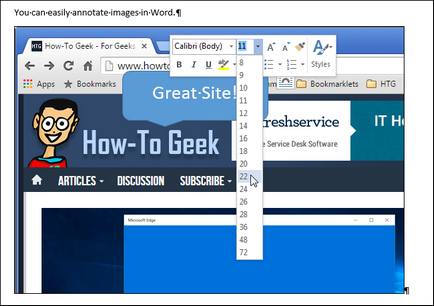
В допълнение, можете да промените цвета на контура и попълнете. Нека започнем с пълнежа. Преместете показалеца на мишката до ръба, създадена от лидера, така че той се кръстче със стрелките в края.
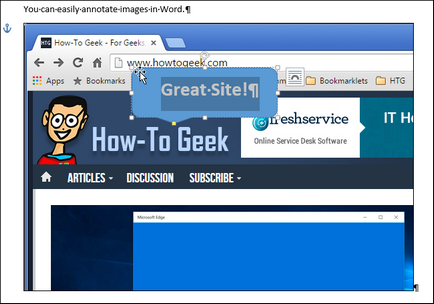
Щракнете с десния бутон върху балона, а след това в контекстното меню на раздел команди, щракнете върху Fill (запълване).
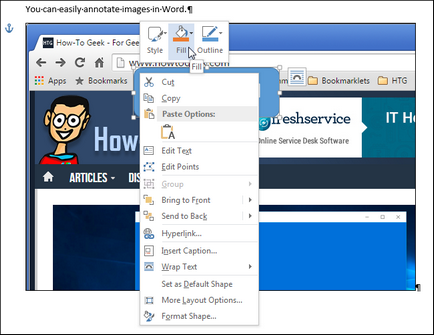
В падащото меню изберете цвят от секциите на цветовата тема (тема цвята) или стандартни цвята (стандартни цвята). Ако имате нужда от по-голям избор от цветове или искате да създадете свой собствен цвят, щракнете върху цвят за запълване Други (Повече цветове на запълване). Вижте как ще изглежда Blend (Gradient), текстура (Texture) или Picture (Картина) като фон на допълнителни описания.
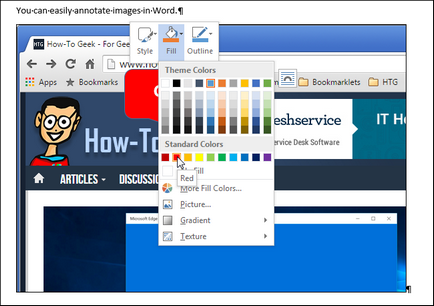
За да промените цвета на контур, щракнете с десния бутон на описанието, и след това върху Outline (Outline). Изберете цвят инсулт, или изберете Не контур (Без Outline), ако не е необходимо. цвят Друга точка от менюто контур (Повече от плана Colors) дава достъп до допълнителни цветове и персонализирате своя собствен цвят за контура. Тук можете да регулирате дебелината на верига (тегло) и да се създаде непрекъснат или прекъснат контур линия в Strokes на параметрите (тирета).
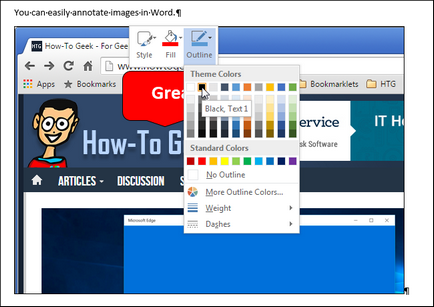
Ако позицията на лидер не ви харесва, преместете курсора на мишката върху него, така че тя се превръща в мерник със стрелките в края. Щракнете върху левия бутон на мишката и плъзнете допълнителното описание на желаното място.
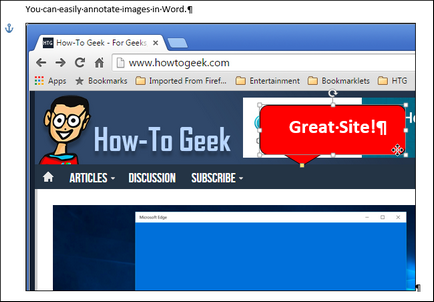
След като се премести на описанието, може да се наложи да се коригира посоката на лидера. За да направите това, изберете балона, като кликнете върху него и мишката върху маркера в края на стрелките на допълнителни описания. Курсорът трябва да бъде под формата на малка стрелка.
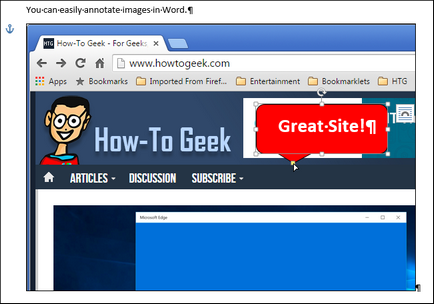
Кликнете върху показалеца и го плъзнете до желаната позиция. След маркера, за да промените позицията и посоката е всички ръчни аута като цяло.
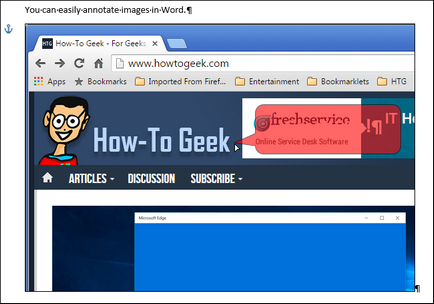
С помощта на други маркери на страните на допълнителното описание, можете да промените размера му. показалеца на мишката, индуцирани в такъв маркер се превръща в двупосочна стрелка а. За да промените размера на допълнителното описание, просто преместете показалеца.
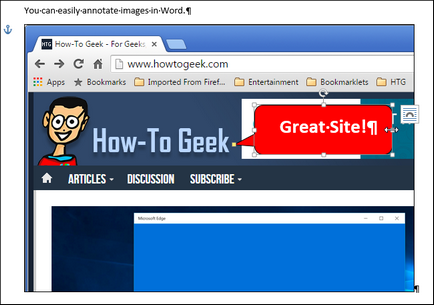
Опитайте се да добавите към своя образ на различни видове форми, модни линии и от набор от цифри (форми) в раздела Insert (Insert).