Vmware работна станция, която е всичко за
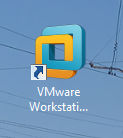
Обикновените потребители е малко вероятно да се наложи да VMware Workstation, в края на краищата тази програма е предназначена за тесен кръг от хора, което е нещо там тестване, проверка или нужда от просто още един Windows. Нека да се запознаят по-подробно. Така изглежда, VMware Workstation е програма, която емулира виртуален компютър, който може да сложи нормален инсталационен диск на Windows и инсталиране windose. Всички, както в обикновен компютър. Можете да създадете виртуална машина (посочена като виртуална машина) в същото време сте посочили всичко: на броя на ядрата, размер на RAM, хард дискове, а за останалото. Това е, което добавяте така да се каже, виртуалното устройство.
VMware Workstation да работи правилно само ако процесора поддържа технологията за виртуализация. Но като правило, всички съвременни процесори поддържат това, ако не друго, може да бъде изтеглен CPU-Z полезност и да го проверим. Тук AMD има тази технология, наречена AMD-V, а Intel VT е-х (това е и VT-D, като цяло е готин):
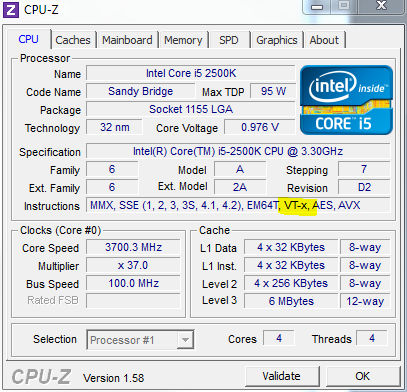
В резултат на това на вашия компютър може да бъде два windose, реални и виртуални, и те ще бъдат напълно разделени един от друг. Можете да работите с виртуална машина, като че ли са в реалното. Не е голяма работа, това е просто ще имате друг Windows в нов прозорец.
Разбира се, че трябва да се разбере, че за виртуалната машина работи доста добре, тогава трябва да бъде повече или по-малко мощен компютър. Така че можете да се даде за пример virtualuke два концерта оперативни работници. Най-важното е, че процесорът мисля почти всеки подходящ, най-важното, че е модерно.
Така че, какво друго да ти кажа. Аз също използвам VMware, но не и версията на Workstation Pro, но просто Player. Съществува версия, VMware Player, това е просто безплатен, а там е минимална, но необходима функционалност. Аз лично напълно подходящ. И да, версията на Workstation Pro платена и е така да се каже добре.
Можете също така да мисля, защо да правя виртуален Windows? Е, няма тайни, аз съм тестване на всички видове програми във виртуален вятър, и да тествам всички видове vindovskie настройки, добре, всичко в този дух ... Като цяло, аз прекарвам всички видове тестове на Windows, за да я опознае. Ако виртуалните счупени прозорци, а след това, разбира се, че нищо не е реално вятър, тоест, всичко е сигурно.
След като инсталирате VMware Workstation, вие също ще се появи и мрежови адаптери (VMware Network Adapter VMnet1 и VMnet8), те са необходими за виртуалната машина:
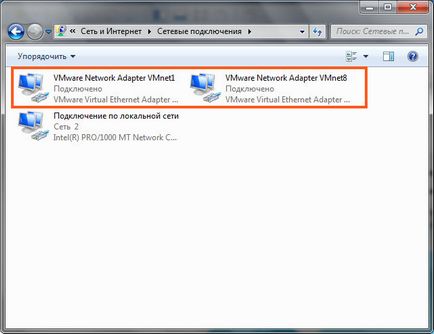
Тези адаптери са необходими за мрежова карта на работещ виртуален машината. Искам да кажа, че в една виртуална машина има мрежова карта. Техният начин може да бъде няколко
Е, какво друго да пиша. За да инсталирате Windows на виртуална машина може да се използва като истински диск с Windows и виртуално, тук искам да кажа на дисково изображение, обикновено отива в ISO формат. Тези изображения могат да бъдат изтеглени от интернет, но съветват да изтеглите оригиналните изображения MSDN и изтеглите всички събрания там, които могат да бъдат вируси!
Така че, сега аз ще покажа? Нека сега аз ще ви покажа как да създадете виртуална машина в VMware Workstation. Между другото напълно забравих да пиша на VMware Workstation има безплатен тестов период на работа, което е достатъчно, за да видим какво може тази виртуална машина. Като цяло, има една Dev, напълно безплатно, това е VirtualBox. В интернет има спор, че е по-добре, много хвалят VirtualBox, но това, което ми харесва VMware Player.
При първото стартиране на VMware Workstation Pro е прозорец като този, а след това ще трябва да въведете лицензионен ключ или или електронна поща (за да активирате пробен период от 30 дни) и кликнете върху Напред:
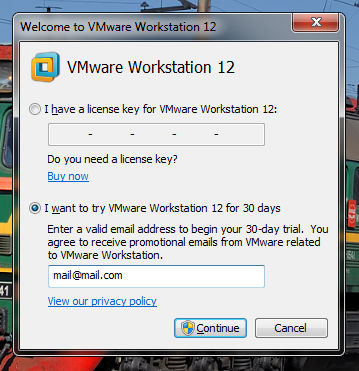
Между другото, аз не знам, но аз открих Workstation, аз също да зададете версията Player:
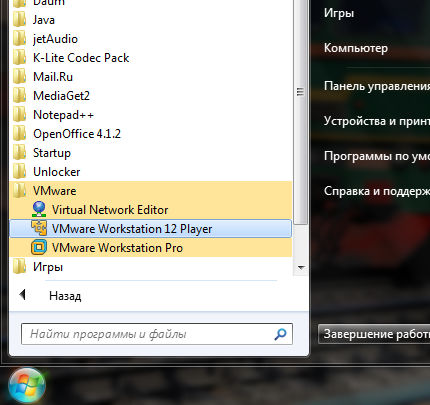
Цялата поща, сега са поели отвори самата прог VMware Workstation, и това е как изглежда:
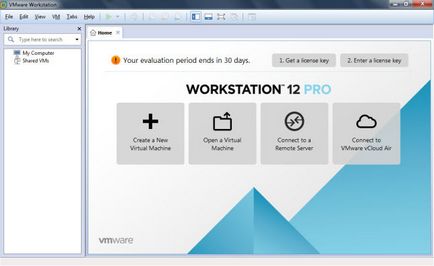
Цялата ви създадена виртуална машина ще се появи в списъка в ляво. В настройките на VMware Workstation (за да стигнем до там, след това изберете Редактиране> Предпочитания), мисля, че не е необходимо да се промени нищо, докато това не би било необходимо.
И сега за създаване на виртуална машина. Нека започнем, обадете се на менюто File и изберете мястото, където New Virtual Machine:
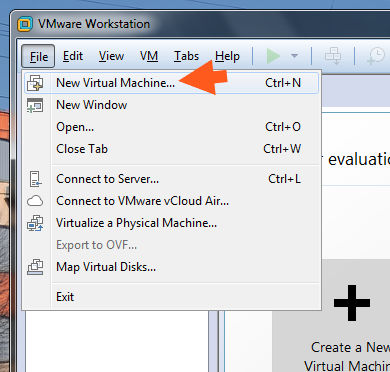
В следващия прозорец ще ви бъде поискан обичайната създаването (типично) или напреднали (по поръчка), аз ви съветваме да изберете втората на дясно може да бъде всичко, което ви трябва, за да изберете:
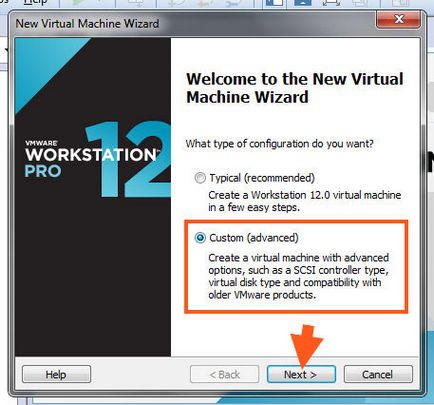
Промяната нищо следващия екран, просто кликнете Next:
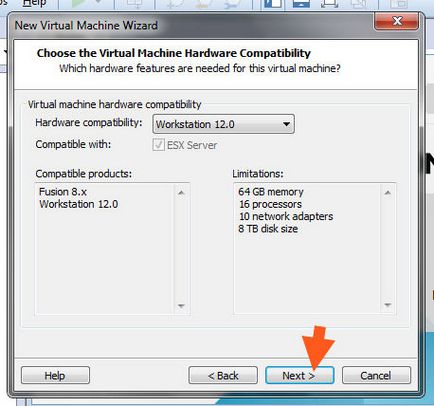
Тогава той ще бъде поискано да изберете инсталационния диск в ISO формат. Можете да го направите и след това изберете последния елемент (I ще се инсталира операционната система-късно), но имам един образ на Windows 10 Предприятие, така че натиснете бутона Browse и изберете изображението:
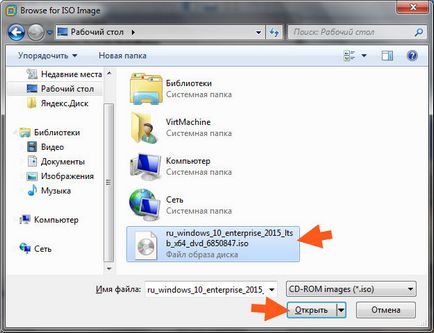
Сега натиснете отново Next:
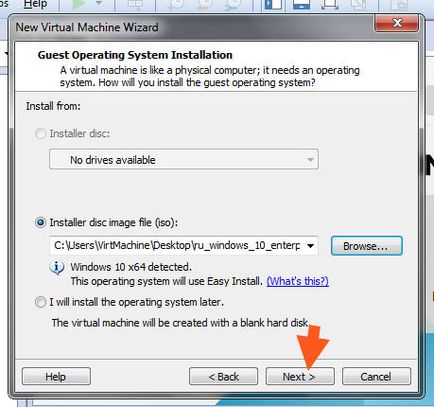
В следващия прозорец, посочете лицензния ключ, аз нямам, но това не е от значение, тъй като Windows 10 функционира безопасно и без него, така че след това просто кликнете Next:
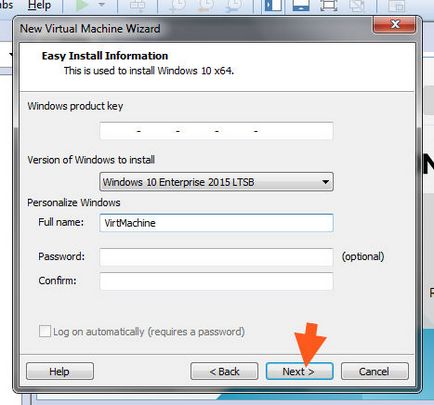
В следващия прозорец, кликнете върху Да:
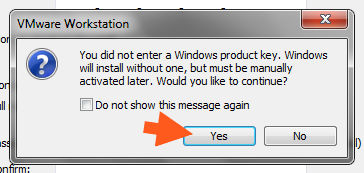
Сега има един прозорец, където трябва да укажете името на машината и къде ще се намира. Е, тук е възможно да се промени мястото, но не можете да пипа нищо, но имайте предвид, че създаде виртуална машина с Windows 10 ще отнеме не по-малко от 30-40 концерти. Аз не съм тук, за да промени нищо, просто кликнете Next:
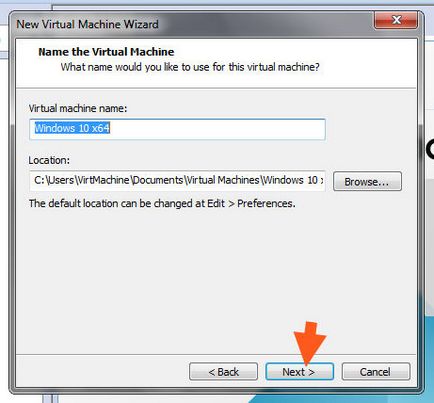
След това е да се избере най-BIOS, няма нищо за мен, и да оставите BIOS по подразбиране. В следващия прозорец, трябва да се уточни как виртуалната машина ще има процесори и ядра в същото време отблъснати само от действителните данни, тоест, да зададете четири ядра, когато има две, тя не работи. Така че попитах две ядра:
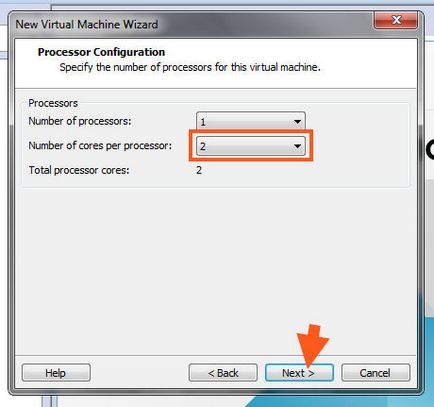
Следващата стъпка е RAM:
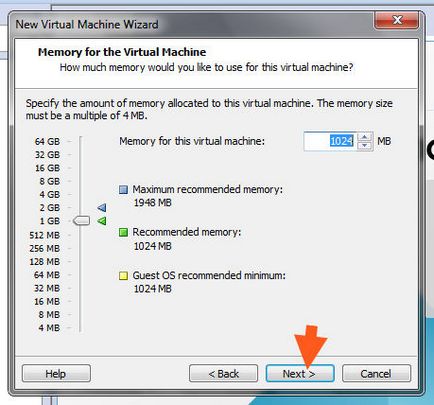
Вече има оптимален обем ще бъде настроен, така че ако е възможно да го увеличи, ако е възможно.
На следващия прозорец е в мрежата:
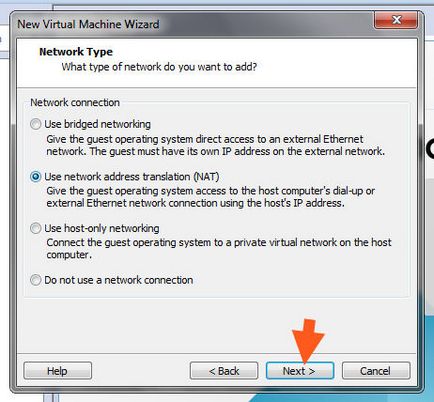
Тук сме подбрали по подразбиране NAT, най-вероятно също ще бъде избран. Така че NAT, това означава, че имате интернет във виртуална машина вече е настроен, че не е нужно, за да изберете нещо. Ако в Интернет не е необходимо, след това изберете последния елемент (Да не се използва мрежова връзка).
На следващия прозорец се пропуска, че е, просто кликнете Next. Тогава той ще карам избор, или по-скоро неговия вид (интерфейс), има и просто кликнете Next и всичко останало.
Следваща ще бъдете подканени да създадете твърд диск. Можете също да изберете съществуващ файл на твърдия диск. И така, как мога да създам нова кола, не променя нищо тук и просто кликнете Next:
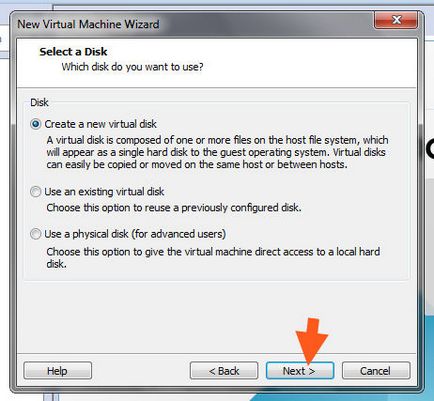
Сега, по отношение на размера на диска:
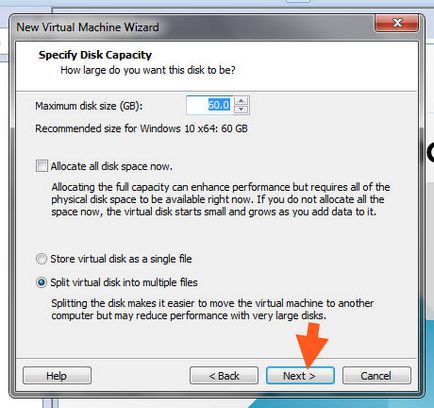
По подразбиране ще се предлага от 60 концерта, това е достатъчно за Windows 10. Проверете марка Разпределяне на всички дисково пространство сега трябва да създадем нужната снимка за размера на диска. Ако отметката не е настроен, той ще бъде увеличен, както се изисква. Там също ще бъде избран Сплит виртуален диск на няколко файла в долната част, това означава, че файлът диск ще бъде разделен на няколко файла. А по-горе, т.е. Store виртуален диск като един файл, то е за шофиране е в едно парче, така да се каже на файла. Като цяло, по-добре е, че дискът е разделен на няколко части. Това означава, че в този прозорец е по-добре да не се променя нищо и да оставите всичко както си е, че е оптимално. Промяната е възможна, освен ако размерът на диска за бъдещето, ако е необходимо.
Следваща ще бъде написано, където се създава диска, това не променя нищо, щракнете върху Next.
И тогава всичко ще се покаже вашата конфигурация. В долната част, и махнете отметката, добре, виртуалната машина не започва веднага, а след това щракнете върху бутона Finish:
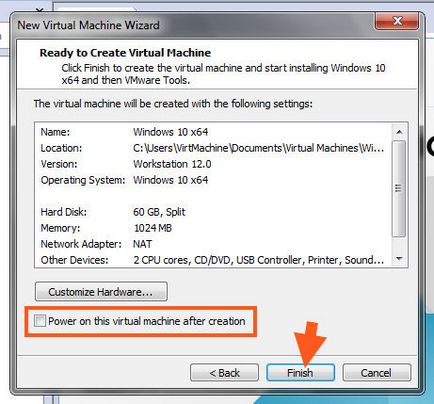
Всичко, тогава вече ще има виртуална машина веднъж и тя ще бъде избрана. Така че преди да я стартирате, позволете ми да ви кажа къде стоят нещата. Така че в ляво, както споменах по-рано, ще видите всичките си виртуални машини (където можете дори да създавате папки):
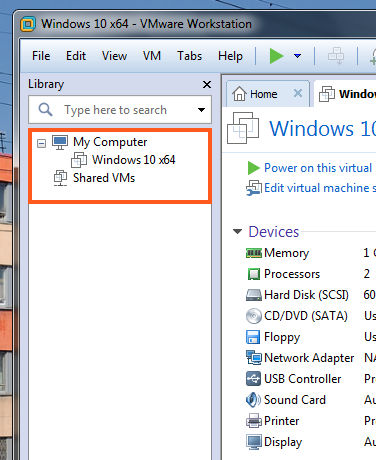
Виртуалните машини се движат в разделите, които са лесни за да превключвате между:
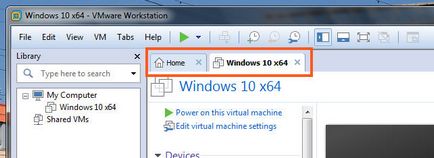
За да стартирате избраната виртуална машина, и да се рестартира, изключете, или да спре (тоест, за да го поставите в режим на сън), а след това за всичко това има бутон:
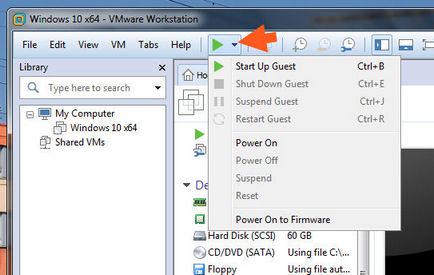
Сега пускам виртуална машина и ще видите, че Windows ще започне процеса на инсталиране. Но това е така, само за да покаже, че тя работи, обзалагам се, че няма да разбира се, но ти си тук, ако проявявате интерес, можете да опитате.
Е, аз кликнали върху триъгълника на зелени банкноти и Dev започна, след минута някъде в Windows 10, прозорецът за инсталиране, и аз го направих всичко започна да се създаде, и за теста. Всичко точно като на истински компютър:
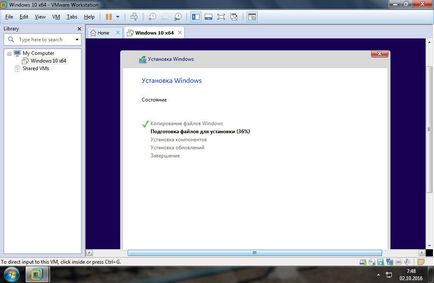
След инсталирането на Windows все още ще трябва да инсталирате VMware Tools, този драйвер, така че лесно можете да превключвате между реалния и виртуалния WINDOWS. На инсталирането на тези водачи, вие няма да има намек, аз мисля, че той ще трябва да натиснете
При инсталиране на Windows, то тогава може да се използва като нормална Windows, всичко ще бъде също толкова добре.
Между другото, ако затворите виртуалната машина:
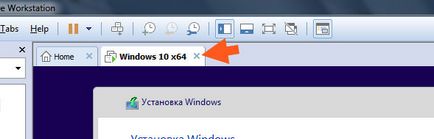
Ще бъдете подканени да действие, което означава, че може да се постави в спящ режим може да бъде изключен, можете да го преведете на заден план:
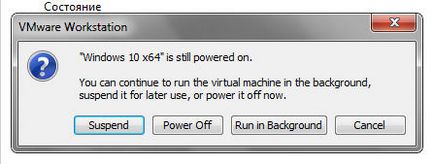
Виждате, всъщност, не е голяма работа и всеки, който е повече или по-малко мощен Komputer, можете да се създаде виртуална машина. Между другото, ако искате вярвайте, но аз трябва да тичам виртуални машини, дори и на Pentium 4 (775-то гнездо). Да, тя работи бавно, но в действителност е работил, и в този момент имах Windows XP и Windows като реален и виртуален.
Е, само в случай, аз ще ви покажа как да деинсталирате VMware от вашия компютър напълно. Аз трябва да кажа, че едно нещо е да се премахнат самата програма, а съвсем друго да изтриете виртуалната машина. Така че да се отстрани на виртуалната машина, трябва да кликнете върху него с десния бутон и изберете менюто Manage> Изтриване от диска:
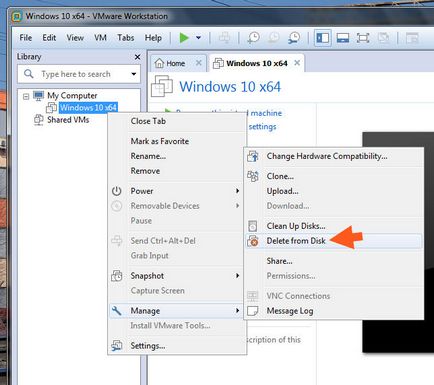
В следващия прозорец, кликнете върху Да:
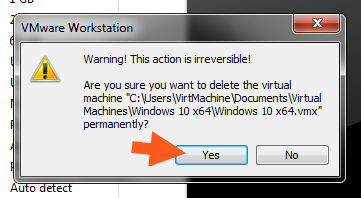
Всичко след това имате виртуалната машина ще бъде физически заличен от диска. Добре, как да изтриете виртуална машина, аз ви показах сега ще ви покаже как да се премахне много прог VMware Workstation. Така че ние натиснете бутона Win + R и пише на следната команда:
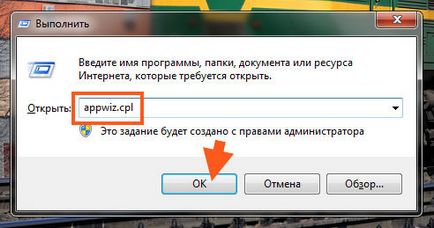
Ще се отвори прозорец с инсталираните програми, тогава ще трябва да се намери VMware Workstation, щракнете с десния бутон и изберете след това да се промени:
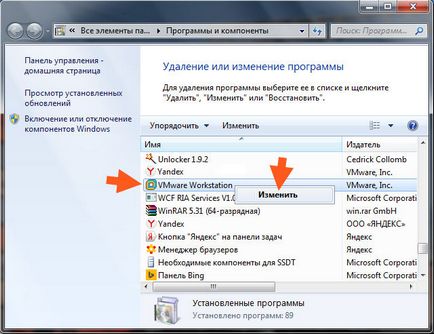
Се появява прозорец, има кликнете Next:
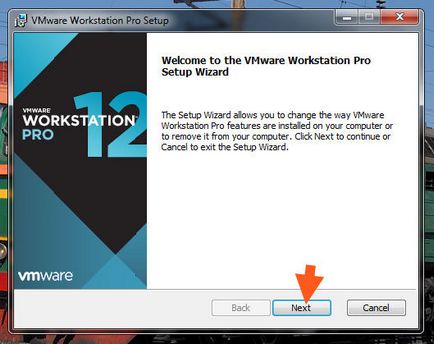
Следваща е да изберете това, което искате да го премахнете, за да направите това, изберете Премахване:
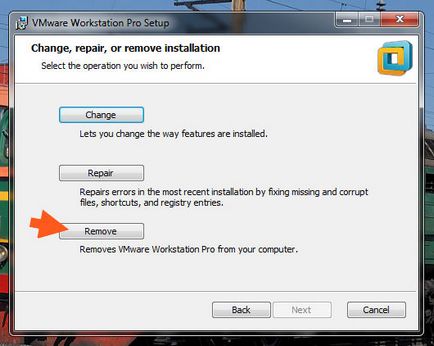
След това ще има две кърлежи, като първата е отговорен за изтриване на настройките и вторият за премахване на лиценза. Ако лицензът не е налице, не е необходимо да запазите настройките, след което се оставя да престои от кърлеж. Натиснете бутона Напред:
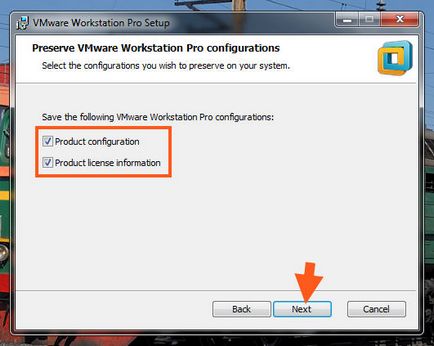
Тогава той все пак ще трябва време, за да щракнете върху Премахни, след което тя ще започне процесът на премахване. Тъй като VMware Workstation програма не е толкова малко, заличаването може да отнеме известно време, по време на които по-добре да не се прави нищо пред компютъра
Е, това е всичко, момчетата на това, аз се надявам, че всички вие тук, а сега стана ясно, че знаете каква програма VMware Workstation. Успех и добро настроение