Създаване и редактиране на оформления на слайдове - PowerPoint за Mac
PowerPoint включва стандартен оформление с всяка тема. Оформления на слайдове, които определят облика на съдържанието на слайдовете, които можете да добавите към вашата презентация. Холсим Кариерни материали оформления на слайдове наследят форматиране, а понякога и на размера и позицията на слайдовете образци. Когато добавите нов слайд в презентация в нормален режим, можете да използвате различни оформления на слайдове.
Все пак, ако се разбере непрестанно променящия пързалка оформлението на някои нестандартен начин, можете да редактирате съществуващ оформление на слайда в слайд майстор гледка. Например може да се наложи да промените оформлението на капака на слайда, за да се плъзга майстор режим, а след това обикновено добавите заглавие слайд (обмисля промени оформлението направени да се плъзга проба) в презентацията.
Можете също да персонализирате заместителите, както и други обекти в оформлението и щракнете върху Запиши промените като нова тема.
Съвет: Уверете се промени в модела и оформления на слайдове, преди да се започне добавянето на слайдовете в презентацията. Ако промените образец на слайдове и оформления след създаването на отделни слайдове, някои от елементите на слайдовете може да не успее да съответства на дизайна на слайда на извадката.
Изборът по образец пързалка
В нормален режим, в раздела Начало щракнете върху бутона Layout.
Изберете оформление, което най-добре отговаря на съдържанието на слайда.
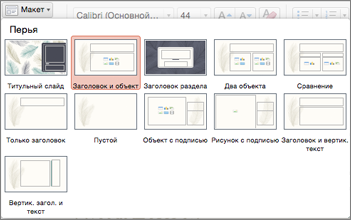
Създаване оформлението на слайд
В раздела Изглед щракнете върху Slide магистър.
Оформления на слайдове са показани в лявата част на прозореца, при образците се плъзга като миниатюри.
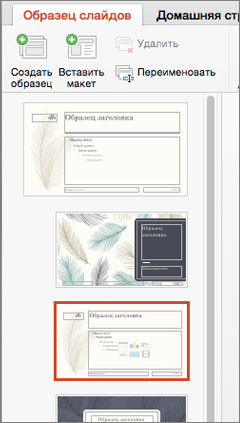
Направете едно или и двете от следните неща.
Щракнете върху оформлението, което желаете, и след това да се направят необходимите промени. Можете да добавяте, премахвате агрегати и преоразмеряване. Освен това, с помощта на опциите в раздела Начало, можете да променяте шрифта на цветове и други елементи от дизайна.
За да добавите нов слайд и настройте неговия размер, кликнете върху бутона оформление Insert;
За да завършите редактирането на оформлението, щракнете върху Затвори проба.
Промяна на оформлението на слайд може да бъде поставена като нова презентация слайд на всяко място.
Запазване на промените в нова тема
Кликнете Design View и поставете показалеца на мишката върху който и да е тема.
Кликнете върху стрелката надолу, която се появява в рамките на панела.
Изберете Save текущата тема. въведете името на темата, а след това щракнете върху Запиши. Новата тема ще съдържа модифициран оформление на слайда. Тя ще се появи в колекцията.
От менюто Изглед изберете пробата команда. пързалки извадката.
В навигационния екран щракнете върху Slide магистър. Slide Master - е най-пързалка в навигационния екран.
Щракнете върху Slide Майстора и Slide Учителя в групата, щракнете върху New оформлението бутон.
PowerPoint вмъква оформление на слайда със заместители за горен и долен колонтитул.
Уверете се следните промени в оформлението на нов слайд.
След извършване на промени в изгледа шаблонен слайд, щракнете върху Затвори в пробата в панела на съобщението, за да се върнете в нормален режим.
Съвет: Промяна на образец на слайдове и оформления на слайдове, свързани с него ще бъдат временно добавя към темата приложена към вашата презентация. Ако приложите различна тема, променете майстор пързалка ще бъде сменена с нова. Ако искате да запазите промените, за използване в бъдеще раздела Теми в раздела Теми кликнете теми бутона Запис.
Дублиране оформление слайд в слайд майстор
Персонализирани модели могат да бъдат използвани за създаване на серия от модели, които изглеждат, но имат различно съдържание. Например, можете да създадете първият модел с логото на компанията в ъгъла и подмяна текст в лявата, и кликнете Дублиране оформление и да се замени заместителят в таблицата.
От менюто Изглед изберете пробата команда. пързалки извадката.
В навигационния екран щракнете върху оформлението слайд, който искате да промените. Слайд оформления са разположени под пързалка образец - в горната пързалка в навигационния екран.
В менюто Insert, изберете Duplicate оформление.
Уверете се следните промени в оформлението на нов слайд.
След извършване на промени в изгледа шаблонен слайд, щракнете върху Затвори в пробата в панела на съобщението, за да се върнете в нормален режим.
Съвет: Промяна на образец на слайдове и оформления на слайдове, свързани с него ще бъдат временно добавя към темата приложена към вашата презентация. Ако приложите различна тема, променете майстор пързалка ще бъде сменена с нова. Ако искате да запазите промените, за използване в бъдеще раздела Теми в раздела Теми кликнете теми бутона Запис.
Изтриването на оформление слайд в слайд майстор
Можете да изтриете всички оформления на слайдове от слайд проба, с изключение на тези, използвани за текущата презентация.
От менюто Изглед изберете пробата команда. пързалки извадката.
В навигационния екран щракнете върху оформлението слайд, който искате да изтриете. Оформления на слайдове, които са под пързалка образец, е най-пързалка в навигационния екран.
Щракнете върху Slide Майстора и Slide Учителя в групата. щракнете върху бутона Delete.
След извършване на промени в изгледа шаблонен слайд, щракнете върху Затвори в пробата в панела на съобщението, за да се върнете в нормален режим.
Съвет: Промяна на образец на слайдове и оформления на слайдове, свързани с него ще бъдат временно добавя към темата приложена към вашата презентация. Ако приложите различна тема, променете майстор пързалка ще бъде сменена с нова. Ако искате да запазите промените, за използване в бъдеще раздела Теми в раздела Теми кликнете теми бутона Запис.
Преименуване на оформление слайд в слайд майстор
Можете също да промените оформлението на пързалка, която ще промени името, което се показва за това оформление Меню New Slide или Layout раздела "Начало".
От менюто Изглед изберете пробата команда. пързалки извадката.
В навигационния екран щракнете върху оформлението слайд, който искате да промените. Слайд оформления са разположени под пързалка образец - в горната пързалка в навигационния екран.
Щракнете върху Slide Майстора и Slide Учителя в групата, щракнете върху бутона Преименуване.
В полето Име на Layout, въведете ново име.
Кликнете Преименуване.
След извършване на промени в изгледа шаблонен слайд, щракнете върху Затвори в пробата в панела на съобщението, за да се върнете в нормален режим.
Съвет: Промяна на образец на слайдове и оформления на слайдове, свързани с него ще бъдат временно добавя към темата приложена към вашата презентация. Ако приложите различна тема, променете майстор пързалка ще бъде сменена с нова. Ако искате да запазите промените, за използване в бъдеще раздела Теми в раздела Теми кликнете теми бутона Запис.