Указания за създаване на Wi-Fi рутер ASUS DSL-n12u - 14 Юни 2018 - инструкции за инсталиране -
При свързване с компютър към рутера чрез кабел, изпълнете следните стъпки. Виж. Фиг. 1:
- за потребителите на WindowsXP. Start - Control Panel - Network Connections - LAN връзка - кликнете правилните свойства;
- Потребителите на Windows Vista. Start - Control Panel - The Center мрежа контрол и Дял Център - Управление на мрежовите връзки - Local Area Connection - кликнете правилните свойства;
- за Windows 7 и Windows 8. Start - Control Panel - The Center Network Control и споделяне - Промяна на настройките адаптер - LAN връзка - кликнете правилните свойства:
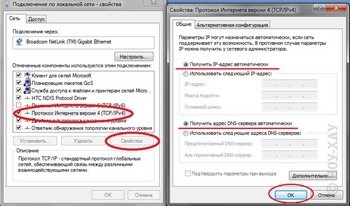
При свързване с компютър към рутера на Wi-Fi, ако има вграден адаптер, изпълнете следните стъпки. Виж. Фиг. 2:
- за потребителите на WindowsXP. Start - Control Panel - Network Connections - Безжична връзка - кликнете правилните свойства;
- Потребителите на Windows Vista. Start - Control Panel - Управление на Център за мрежи и споделяне - Управление на мрежовите връзки - Безжична връзка - кликнете правилните свойства;
- За Windows 7 и Windows 8. Start - Control Panel - The Center Network Control и споделяне - Промяна на настройките адаптер - Безжична връзка - кликнете правилните свойства:
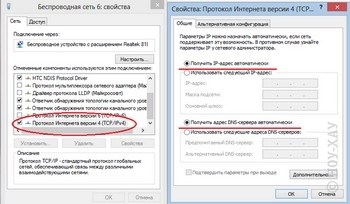
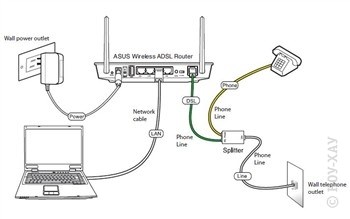

Изчакайте, докато рутера ще светне диода мощност (PWR), първият активен порт (lan1) и WLAN (AIR), въпреки че това се случва, че през последните настройките на маршрутизатора е забранено.
Фиг. 5. индикаторите на предния панел на рутера.
Конфигуриране на ADSL рутер ASUS DSL-N12U
Фиг. 6. Възможности за интернет браузъри
2. Автоматично трябва да отворите на главната страница на вашия рутер настройки, където ние като потребители трябва да в съответствие с инструкциите в прозорците за уточняване на всички параметри на оператора и бъдещи безжични мрежи. Ако не можете да конфигурирате автоматично рутера, преминете към стъпка 6:
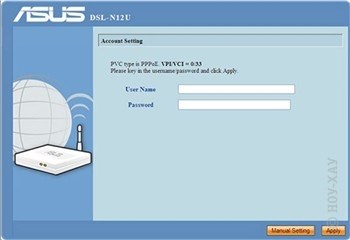
3. В края на настройките за достъп в интернет, създаване на безжична точка за достъп до Wi-Fi:
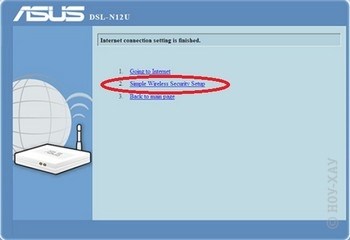
4. Въвеждане следните данни (Фигура 9) .:
- «SSID» - измисли име за нашето бъдеще дома Wi-Fi мрежа
- «Метод за удостоверяване (Метод за удостоверяване)" - режим на криптиране, изберете WPA-Personal. Този режим се използва за постигане на оптимални скорости на трансфер на данни. WEP кодиране намалява скоростта на достъп до мрежата, както и тип WPA2 не се поддържа от всички устройства, които ще се свързват към рутера.
- «WPA криптиране (шифроване WPA)» - за WPA режим, изберете TKIP.
- «WPA предварително споделен ключ (WPA предварително споделен ключ)" - паролата, която защитава вашата мрежа. Паролата може да бъде избран от рутера, или излезе със свой собствен, той си спомня и пишат сами в бележника
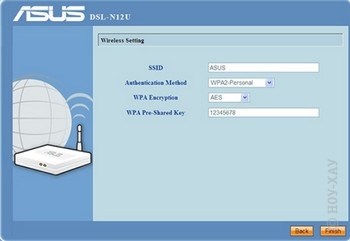
5. След приключване на създаване на достъп до Интернет и да се създаде точка за достъп рутер за да бъде готов да отида. Ние натиснете "Finish" и затворете всички прозорци.
6. автоматичен режим често ви позволява бързо да конфигурирате рутера. В този случай, на първоначалния прозорец кликваме "Ръчни настройки" (Ръчна настройка) (фиг. 10).
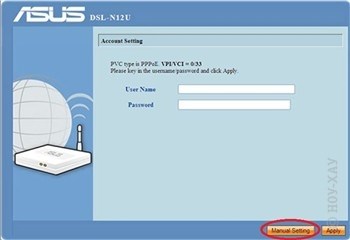
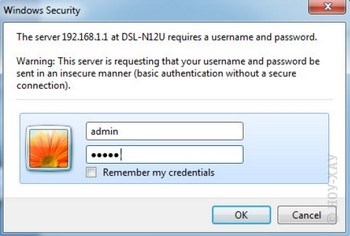
8. В прозореца на браузъра ще се отвори "Web-базиран интерфейс на рутера" (фигура 12):
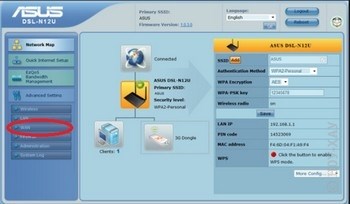
9. В секцията WAN да се уточни параметрите на ADSL-доставчик, въведете следните данни:
- Протокол - изберете PPPoE
- VPI - затова се посочи един
- VCI - по този начин 50 посочат
- Incapsulation (режим капсулиране) - изберете LLC
- Потребител - Определя потребителското име за достъп до интернет
- Парола - посочи парола за достъп до интернет
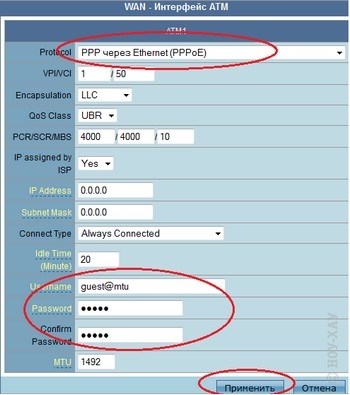
В края на входа ние натиснете "Apply" (Приложи)
10. Параметри на безжични Wi-Fi точки за достъп, влизат в съответния раздел. Данните, като с по-горе точка 4 (Фигура 9.):
11. След като конфигурирате рестартиране на настройките на маршрутизатора и прилагане на, за да направите това, кликнете в горния десен ъгъл на «Reboot» (фиг 14.):
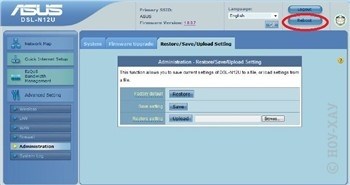
Инсталиране на мрежов принтер
1. Преди да продължите, уверете се, че сте инсталирали драйвера на принтера на компютъра си.
2. Стартирайте ASUS Wireless Utilities от компактдиска и след това върху Setup мрежов принтер:

3. Следвайте инструкциите на екрана, за да завършите процеса на настройка на принтера, когато сте готови, натиснете Finish

4. Сега, мрежови клиенти могат да използват принтера

Отидете на страницата на продукта.
Каталог, ревюта, статии, описания на ноу-хау. Mobile Electronics магазини ноу-хау.
Добре дошли в магазина на електрониката ноу-хау - първият европейски формат магазин за електроника в България! Повечето съвременни цифрови джаджи, експертни съвети. Сайтът е само с информативна цел и при никакви обстоятелства не е публична оферта, която се определя от разпоредбите на член 437 (2) от Гражданския процесуален кодекс на Република България. За повече информация относно предлагането и цените на стоки и услуги, моля обадете се на: 8 495 514-12-12
Онлайн магазин
Ноу-хау
Ние - експертите!
обратна връзка
- Обадете се в 9:00 часа до 22:00 часа без събота и неделя