WinSetupFromUSB Инструкции за употреба
Но фактът, че главната функция, не отнеме много време, но можете да се насладите на всички предимства на този инструмент.
Ако по-рано Страх ли те е недружелюбен интерфейс, както и да използвате един прост полезност, след тази статия, вие ще бъдете отведени до WinSetupFromUSB. В това подробно ръководство, ние ще ви научи да се използва най-често срещаната полезност функция.
Къде да изтеглите WinSetupFromUSB
Най-добрият вариант - WinSetupFromUSB изтегляне от официалния източник, сайта на разработчика: winsetupfromusb.com. Сега, за да изтеглите на компютъра е достъпно на актуализираната версия, а не бета версия.
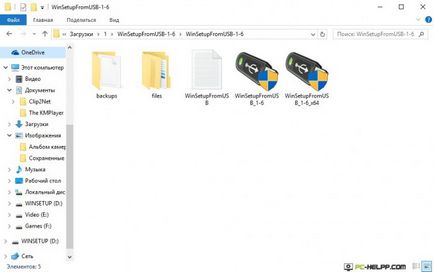
Помощната програма не е необходимо да се инсталира. Има две версии на сваления архив - за Windows x32 и x64. Изпълнете надясно и следвайте инструкциите.
Как да направите стартиращ USB флаш устройство с помощта на програма WinSetupFromUSB
Функционалност на този инструмент може не само да създадете стартиращ флаш памети. Има набор от четири WinSetupFromUSB полезни инструменти, които помагат в работата с флаш памети. Но тази опция създадете стартиращ флаш устройство, е основен, така че е там, че живеем. След запознаване с принципите на работа на полезност е лесно, просто и много бързо да бъде в състояние да се създаде стандарт и няколко операционни диск.
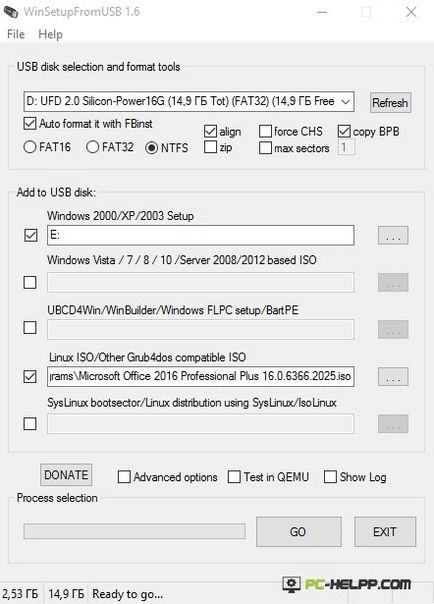
Първата стъпка, когато работи главния прозорец на програма се отваря с опциите. Топ щракнете, за да изберете USB-флаш устройството за запис. Ако вашето флаш устройство разполага с информация, той ще бъде изтрит. За да сте сигурни флаш устройството се превръща в диск за зареждане, тя трябва да бъде форматиран. Това може да стане чрез себе си, с помощта на програмите за трети страни, като например, Bootice. Но нашето ръководство за неопитни потребители. Ето защо, ние включваме в полезността WinSetupFromUSB опция го Автоформатирай с FBinst.
Форматирането обект само на нов флаш устройство, което все още не е операционни системи изображения са записани. И ако използвате устройството е стартиращ, а вие просто трябва да добавите друга операционна система, не използвайте опцията автоматично форматиране го с FBinst. В този случай, не е необходимо форматиране.
Втората стъпка е мястото, където трябва да се уточни, че програмата ще бъде записан с този USB-стик. Ако искате да се запишете на инсталирането на няколко операционни системи, тази флаш устройство ще получи именуване няколко операционни. Елемент марка чавка и не забравяйте да посочите пътя до файла, който искате да запишете програмата. Въведете пътя, като кликнете върху бутона елипса:
- поставете диска с операционната система и определяне на позицията;
- създаде изображение на оптичния диск с операционната система и да изберете виртуален диск;
- използвате архива, за да отворите изображението оптичен диск и извличане на всички файлове в нова папка, а след това укажете пътя до помощната програма.
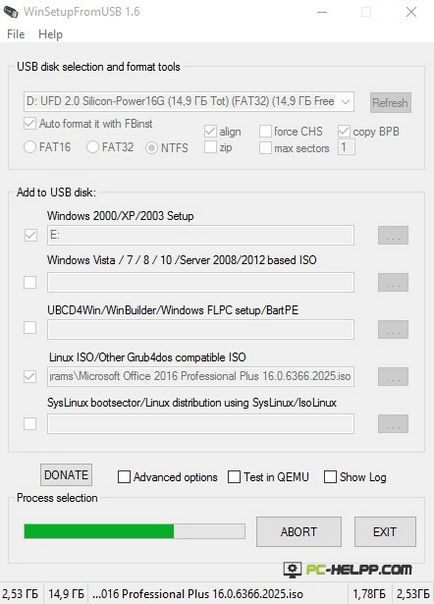
След като добавите всички файлове за инсталиране на операционната система, да започне процес на кликване «GO». Преди записване, моля отговорете на програми за превенция и да се приготви да чака.
Ако записвате с помощта на Windows WinSetupFromUSB на USB флаш устройство ( "седем" или "осем"), бъдете търпеливи и не прекъсвайте процеса. По време на запис windows.wim вие ще забележите, че програмата "увисва". В действителност, процесът продължава, ползата просто се нуждаят от повече време, за да го копирате.
Във версия 1.6 разработчиците са разширили функционалност и даде възможност на потребителите да записват оптични дискове на големи обеми (4 GB) за режим на FAT32 USB-устройство, на EFI (Extensible Firmware Interface).